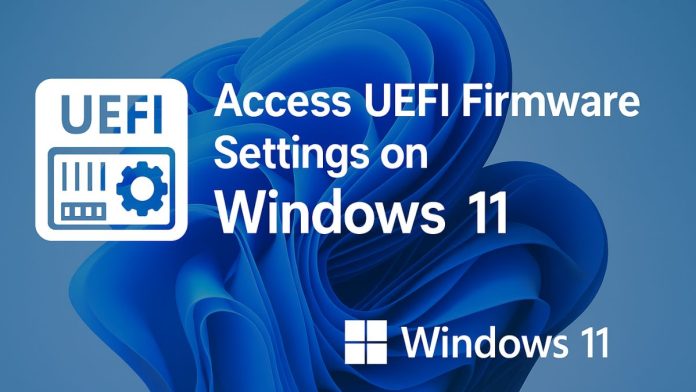As modern computing evolves, traditional BIOS systems have largely been replaced by the more advanced UEFI (Unified Extensible Firmware Interface). UEFI provides faster boot times, better security features, and support for modern hardware — making it a key component of Windows 11 systems. However, many users are unsure how to access these settings, especially since Windows 11 no longer relies on pressing a key during startup to enter firmware menus.
Whether you’re troubleshooting boot issues, enabling virtualization, or adjusting security settings like Secure Boot or TPM, knowing how to enter UEFI is essential. This article will walk you through multiple methods to access UEFI firmware settings on Windows 11, explain the difference between BIOS and UEFI, and provide troubleshooting tips if the option seems missing.
What Is UEFI Firmware?
UEFI stands for Unified Extensible Firmware Interface. It’s the first program that runs when you start your computer and it prepares the system to load the operating system. Unlike the older BIOS, UEFI supports larger hard drives, faster boot times, enhanced security features, and a graphical interface.
Key Features of UEFI
- Faster boot and resume times
- Support for drives larger than 2TB
- Enhanced security with Secure Boot
- Mouse and keyboard support in the firmware interface
- Graphical interface (instead of text-only BIOS)
UEFI vs BIOS: What’s the Difference?
Before we get into accessing UEFI, it’s helpful to understand how it differs from BIOS:
| Feature | UEFI | BIOS |
|---|---|---|
| Boot speed | Faster | Slower |
| Drive support | Supports GPT and drives >2TB | Limited to MBR and <2TB |
| Interface | Graphical UI | Text-based UI |
| Security | Includes Secure Boot, TPM support | Lacks modern security |
| Compatibility | Modern systems | Legacy systems |
How to Check If Your PC Uses UEFI or BIOS in Windows 11
Method 1: Using System Information
- Press
Windows + Rto open the Run dialog. - Type
msinfo32and hit Enter. - In the System Summary, find the item named BIOS Mode.
- If it says UEFI, your system uses UEFI.
- If it says Legacy, your system uses BIOS.
Method 2: Using the Command Prompt
- Open Command Prompt as Administrator.
- Enter:
bcdedit - Look for the line that starts with
path. If the value is\EFI\Microsoft\Boot\bootmgfw.efi, your system uses UEFI.
Why Would You Need to Access UEFI?
There are several scenarios in which accessing the UEFI firmware is important:
- Enabling virtualization for running virtual machines
- Turning Secure Boot on or off
- Changing the boot order (e.g., boot from USB or DVD)
- Updating firmware or troubleshooting boot issues
- Enabling or disabling TPM for Windows 11 requirements
How to Access UEFI Firmware Settings in Windows 11
Windows 11 hides UEFI behind its advanced startup settings. Here are all the different methods to reach the UEFI settings screen.
Method 1: Using Settings App (Most User-Friendly)
- Click Start > Settings.
- Go to System > Recovery.
- Under Recovery Options, click Restart now next to Advanced startup.
- Click Restart now in the confirmation prompt.
- After your PC restarts, click:
- Troubleshoot
- Advanced options
- UEFI Firmware Settings
- Click Restart again to enter UEFI.
Method 2: Using the Shift + Restart Shortcut
- Click the Start menu.
- Hold Shift on your keyboard and click Restart.
- Your system will reboot into the Advanced Startup menu.
- Navigate:
- Troubleshoot > Advanced options > UEFI Firmware Settings > Restart
Method 3: Using Command Prompt or Run Dialog
- Open Command Prompt or the Run dialog (
Windows + R). - Enter: bashCopyEdit
shutdown /r /o /f /t 0 - This will force a restart into Advanced Startup.
- Go to Troubleshoot > Advanced options > UEFI Firmware Settings.
Method 4: Boot Directly from Startup (On Some PCs)
While modern PCs tend to boot too fast for key interrupts, it still works on many systems.
- Reboot your computer.
- As soon as it begins to power back on, press the appropriate key:
- F2 (Dell, ASUS)
- Delete (MSI, Gigabyte)
- ESC or F10 (HP)
- If successful, you will enter UEFI directly.
Note: Fast Boot and Secure Boot can sometimes disable this option.
Troubleshooting: Can’t Access UEFI on Windows 11?
Sometimes, users find that the UEFI Firmware Settings option is missing or unresponsive in Windows 11. This issue can be confusing, especially when you need to enable features like Secure Boot, TPM, or virtualization. Fortunately, there are several common reasons and proven solutions that can help you regain access to your UEFI firmware settings.
1. System Is Using Legacy BIOS Instead of UEFI
One of the most common reasons the UEFI option is missing is because your system is configured to boot in Legacy BIOS mode instead of UEFI mode. You can verify your current mode by following these steps:
- Press
Windows + R, typemsinfo32, and hit Enter. - In the System Information window, locate the BIOS Mode entry.
- If it says Legacy, you won’t be able to access UEFI settings from Windows.
- If it says UEFI, your system is running in UEFI mode.
💡 Solution: If your system is in Legacy mode and you want to switch to UEFI, you’ll need to convert your drive from MBR to GPT and reconfigure the boot loader. Microsoft’s mbr2gpt tool can help with this, but it’s a technical process and should be approached with caution. Always back up your data first.
2. Fast Startup Prevents Access
Fast Startup is a feature designed to reduce boot times by partially hibernating your system instead of fully shutting it down. While helpful, it can prevent access to the UEFI menu.
How to Disable Fast Startup:
- Open Control Panel > Hardware and Sound > Power Options.
- Click Choose what the power buttons do from the left menu.
- Select Change settings that are currently unavailable.
- Uncheck Turn on fast startup (recommended).
- Click Save changes and reboot your PC.
💡 After disabling Fast Startup, try accessing UEFI again using Settings > System > Recovery > Advanced Startup > Restart Now.
3. UEFI Option Hidden by OEM or System Admin
On some devices, especially those managed by organizations (like work or school computers), access to UEFI settings may be intentionally restricted by the manufacturer or system administrator.
💡 Solution: Visit your PC manufacturer’s support website and check for instructions specific to your model. Common key combinations like F2, Del, ESC, or F10 during boot may still work even if the Windows route doesn’t.
4. Windows Boot Loader Is Corrupted
If your system’s boot loader is damaged or misconfigured, Windows may be unable to route you to UEFI settings through the Advanced Startup menu.
💡 Solution: Try repairing the boot loader using Windows recovery media:
- Boot from a Windows 11 USB installation drive.
- Choose Repair your computer > Troubleshoot > Startup Repair.
- After the repair, attempt to access UEFI again.
5. Motherboard Firmware Outdated
Older UEFI firmware versions may lack full support for Windows 11’s methods of firmware access.
💡 Solution: Check your motherboard or OEM’s website for UEFI/BIOS updates. Be cautious and follow update instructions carefully to avoid bricking your motherboard.
UEFI Settings You Can Change in Windows 11
Once inside the UEFI interface, you can change a variety of settings. Be cautious: misconfiguration can lead to boot issues.
Secure Boot
- Ensures only signed OS bootloaders run.
- Can be disabled if you’re dual-booting Linux or using unsigned drivers.
TPM (Trusted Platform Module)
- Required for Windows 11.
- Enable if you’re seeing errors related to TPM 2.0.
Virtualization (Intel VT-x or AMD-V)
- Needed for virtual machines and features like Windows Sandbox or WSL2.
Boot Order
- Useful for booting from a USB drive, CD/DVD, or external SSD.
Fast Boot and CSM
- CSM (Compatibility Support Module) enables Legacy OS support.
- Disabling Fast Boot allows key interrupts like F2/Del to work.
Best Practices Before Making UEFI Changes
- Back Up Important Data: Some changes (e.g., switching from Legacy to UEFI) may require drive formatting.
- Create a System Restore Point: Always useful if something goes wrong.
- Document Current Settings: So you can restore them if needed.
- Check Manufacturer’s Manual: Especially for firmware update procedures.
Conclusion
Accessing UEFI firmware settings on Windows 11 is a crucial step for customizing your system’s boot process, improving security, and enabling virtualization features. While the process differs slightly from older BIOS systems, Windows 11 offers multiple user-friendly methods to access these settings—primarily through the Advanced Startup menu.
Remember: every change in the UEFI interface can significantly affect how your system operates. Take your time, read documentation, and proceed carefully—especially if you’re dealing with boot configuration or firmware updates.


![How to Use WhatsApp Web? [Beginners Friendly] how-to-use-whatsapp-web-thumb](https://www.internetoutsider.com/wp-content/uploads/2025/05/how-to-use-whatsapp-web-thumb-218x150.jpg)