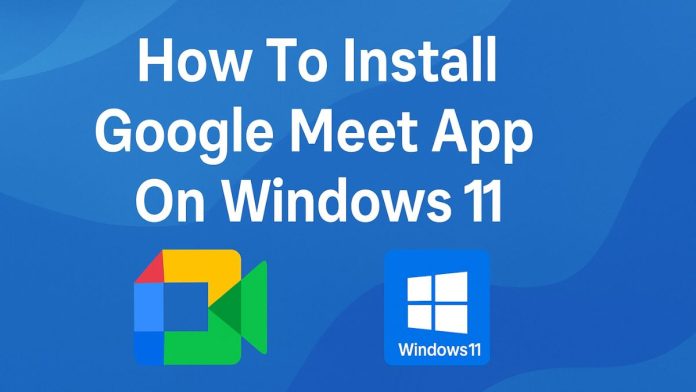Google Meet is a popular video conferencing tool developed by Google. Whether you’re attending online classes, business meetings, or simply connecting with friends and family, Google Meet makes it easy to communicate with others through high-quality video and audio. If you are using a Windows 11 computer, installing and using the Google Meet app is quite simple.
In this article, we’ll guide you step-by-step on how to install the Google Meet app on Windows 11, how to use it, and how to troubleshoot common issues. This guide is perfect for beginners and includes everything you need to know to get started.
What is Google Meet?
Google Meet is a secure video conferencing app that is part of Google Workspace (formerly G Suite). It allows users to hold online meetings, webinars, and video calls with up to 100 participants for free (more with paid plans). Key features include:
- HD video and audio
- Screen sharing
- Real-time captions
- Integration with Gmail and Google Calendar
- No need to install heavy software—runs on web and as a web app
Why Install Google Meet on Windows 11?
Although you can use Google Meet directly in a browser like Chrome or Edge, installing it as a standalone app has many benefits:
- Faster access – You don’t need to open a browser and type the URL every time.
- Distraction-free interface – No browser tabs or bookmarks cluttering your screen.
- More reliable notifications – You’ll get alerts and reminders just like any other app.
- Multitasking – Easily switch between apps and meetings on your Windows desktop.
Different Ways to Use Google Meet on Windows 11
Before diving into the installation steps, let’s understand the different ways you can access Google Meet on your PC:
- Web Browser (No installation required)
- Progressive Web App (PWA) – Installable from Google Chrome or Microsoft Edge
- Using Android App (via Windows Subsystem for Android) – Not recommended for most users
- Using a Third-Party Wrapper App – Optional and not officially supported
In this article, we’ll focus on the second method: installing the Progressive Web App (PWA), which is safe, official, and lightweight.
How to Install Google Meet as a PWA on Windows 11
Method 1: Install Using Google Chrome
Step 1: Open Google Chrome
Make sure you have Google Chrome installed. If not, download it from https://www.google.com/chrome and install it.
Step 2: Visit Google Meet Website
Go to https://meet.google.com
Step 3: Install Google Meet as an App
- Click the three-dot menu in the top-right corner.
- Hover over “More tools”.
- Click on “Create shortcut…”.
- In the pop-up, check the box that says “Open as window”.
- Click Create.
A shortcut will now be added to your desktop and Start Menu. You can pin it to the taskbar for quicker access.
Method 2: Install Using Microsoft Edge
If you prefer Edge (the default browser in Windows 11), here’s how to do it.
Step 1: Open Microsoft Edge
Launch Microsoft Edge from the Start Menu.
Step 2: Visit Google Meet Website
Navigate to https://meet.google.com
Step 3: Install as an App
- Click the three-dot menu in the top-right corner.
- Hover over “Apps”.
- Click on “Install this site as an app”.
- Name the app (default is “Google Meet”).
- Click Install.
Now, Google Meet will appear in your Start Menu, and you can pin it to the taskbar as well.
Tips for Using Google Meet App on Windows 11
Once you’ve installed the Google Meet app on your Windows 11 computer, knowing how to use it effectively can help you get the best experience. Whether you’re using it for work, school, or staying in touch with loved ones, these tips will help you make the most out of Google Meet on your PC.
Sign In with Your Google Account
To host or schedule meetings, you need to sign in with your Google account. When you open the app, click on “Sign in” at the top right corner. Signing in allows you to:
- Create and schedule meetings
- Sync with Google Calendar
- Access previous meetings
- Use advanced features like captions and meeting recordings (if available)
If you don’t have a Google account, you can create one for free at https://accounts.google.com.
Pin Google Meet to the Taskbar
For faster access, you can pin the Google Meet app to your Windows 11 taskbar. After installation, right-click on the app icon while it’s open and select “Pin to taskbar.” This saves time and ensures you can launch it with a single click whenever needed.
Allow Camera and Microphone Access
To participate in meetings, you need to make sure that your camera and microphone are working properly and have the right permissions. Follow these steps:
- Go to Settings > Privacy & security > Camera.
- Make sure “Camera access” is turned On.
- Repeat for Microphone settings.
Also, make sure your browser or app has permission to use these devices if prompted.
Use Google Calendar to Schedule Meetings
If you use Google Calendar, you can easily schedule Google Meet calls with reminders. Here’s how:
- Open Google Calendar.
- Click “Create” or tap on a date/time.
- Click “Add Google Meet video conferencing”.
- Invite people by email and set reminders.
This is a great way to stay organized and avoid missing meetings.
Enable Captions for Better Accessibility
Google Meet has a live captions feature that displays spoken words as text. This is helpful for people who are hard of hearing or for understanding different accents. To enable:
- Join a meeting.
- Click on the CC (Closed Captions) button at the bottom.
You can also change the caption language in the settings.
Use the Chat Feature for Notes or Links
During a meeting, click the chat icon to send messages, share links, or ask questions without interrupting the speaker. It’s a useful way to communicate silently.
Improve Video and Audio Quality
To ensure smooth video calls:
- Close unnecessary apps that use internet or CPU
- Use a wired internet connection or sit near your Wi-Fi router
- Use headphones to reduce background noise and echo
By following these tips, you’ll get the most reliable and user-friendly experience from Google Meet on your Windows 11 computer.
How to Update or Remove the Google Meet App
➕ How to Update:
Since this is a web-based app (PWA), it updates automatically. You don’t need to worry about manually updating it.
➖ How to Uninstall:
From Windows:
- Open Settings > Apps > Installed Apps.
- Search for Google Meet.
- Click the three-dot menu and choose Uninstall.
From Chrome/Edge:
- Open Chrome or Edge.
- Go to chrome://apps (for Chrome) or edge://apps (for Edge).
- Right-click on Google Meet and select Remove from Chrome/Edge.
Frequently Asked Questions (FAQs)
Is Google Meet free to use?
Yes, Google Meet is free for personal use. However, advanced features (like longer meeting times or more participants) may require a Google Workspace subscription.
Can I use Google Meet without a Google account?
You can join meetings without an account if the host allows it, but to host meetings, you need to sign in.
Can I use the Android app version?
It’s possible through Windows Subsystem for Android, but it’s not ideal. The web version or PWA is simpler and more stable on Windows.
Conclusion
Installing Google Meet on Windows 11 is quick, easy, and completely free. Whether you use Google Chrome or Microsoft Edge, turning the Meet website into a standalone app only takes a few clicks. This app behaves just like any installed software, with better accessibility and performance.
By following the steps in this guide, you’ll be ready to host or join meetings right from your desktop, without the hassle of opening a browser every time.


![How to Play Bing Homepage Quiz? [2025 Updated] how-to-play-bing-homepage-quiz](https://www.internetoutsider.com/wp-content/uploads/2025/05/how-to-play-bing-homepage-quiz-218x150.jpg)

![How to Use WhatsApp Web? [Beginners Friendly] how-to-use-whatsapp-web-thumb](https://www.internetoutsider.com/wp-content/uploads/2025/05/how-to-use-whatsapp-web-thumb-218x150.jpg)