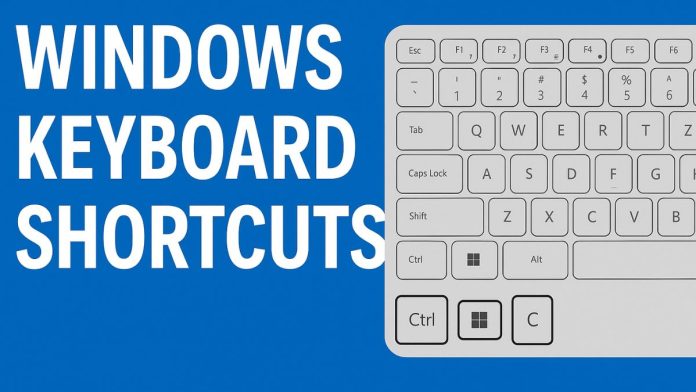In today’s fast-paced digital environment, efficiency is everything. Whether you’re a student, professional, gamer, or casual user, mastering Windows keyboard shortcuts can drastically improve your productivity and enhance your computing experience. Instead of navigating through countless menus and tabs, keyboard shortcuts allow you to perform tasks instantly with a few keystrokes.
Windows 11 and Windows 10 come packed with hundreds of keyboard shortcuts—each designed to reduce reliance on the mouse, accelerate workflows, and improve accessibility. These shortcuts can help you manage windows, control system settings, open apps, and even perform complex commands without lifting your fingers off the keyboard.
This guide provides a detailed, categorized, and up-to-date list of essential Windows keyboard shortcuts, tailored for all user levels. From basic copy-paste commands to advanced virtual desktop and command line functions, you’ll find everything you need to streamline your Windows experience.
Whether you’re new to Windows or a seasoned power user, this article will serve as your go-to reference for keyboard shortcuts on Windows 11 and 10.
General Windows Shortcuts
Whether you’re copying files, switching between apps, or launching system tools, these general shortcuts are foundational to navigating Windows efficiently. They work on Windows 10 and Windows 11 and are essential for users of all levels.
| Shortcut | Description |
|---|---|
Ctrl + C | Copy selected item |
Ctrl + V | Paste copied item |
Ctrl + X | Cut selected item |
Ctrl + Z | Undo the last action |
Ctrl + Y | Redo the last undone action |
Ctrl + A | Select all items |
Ctrl + D or Del | Delete selected item (move to Recycle Bin) |
Shift + Delete | Permanently delete selected item |
Alt + Tab | Switch between open apps |
Alt + F4 | Close the current window |
Windows + D | Show or hide the desktop |
Windows + L | Lock your computer |
Windows + E | Open File Explorer |
Windows + R | Open the Run dialog box |
Windows + I | Open Windows Settings |
Screenshots
| Shortcut | Action |
| Win + PrtScn | Take a full-screen screenshot and save it as a PNG |
| Win + Shift + S | Open Snip & Sketch to take a custom screenshot |
| Alt + PrtScn | Take a screenshot of the active window and copy it to the clipboard |
| Win + Alt + R | Toggle screen recording using Game Bar |
Try This: Paste your PrtScn screenshots into Paint or an image editor to save them.
File Explorer Shortcuts
| Shortcut | Description |
|---|---|
Alt + Up Arrow | Go up one folder level |
Alt + Left Arrow | Go back |
Alt + Right Arrow | Go forward |
Ctrl + N | Open a new File Explorer window |
Ctrl + Shift + N | Create a new folder |
F2 | Rename selected file or folder |
Ctrl + Mouse Scroll Wheel | Change file and folder view |
Alt + Enter | View properties of selected item |
Taskbar Shortcuts
| Shortcut | Description |
|---|---|
Windows + Number (1–9) | Open the app pinned to the taskbar in that position |
Shift + Click on a taskbar app | Open a new instance of the app |
Ctrl + Shift + Click on a taskbar app | Open app as administrator |
Windows + T | Cycle through apps on the taskbar |
Windows + B | Focus the notification area (system tray) |
Window and Desktop Management Shortcuts
| Shortcut | Description |
|---|---|
Windows + Arrow Keys | Snap windows (left, right, maximize, minimize) |
Windows + Home | Minimize all windows except the active one |
Windows + Shift + M | Restore minimized windows |
Windows + Shift + Arrow Keys | Move windows across multiple displays |
Windows + M | Minimize all windows |
Windows + Spacebar | Switch input language/keyboard layout |
Virtual Desktop Shortcuts (Windows 10/11)
| Shortcut | Description |
|---|---|
Windows + Ctrl + D | Create a new virtual desktop |
Windows + Ctrl + Left/Right Arrow | Switch between virtual desktops |
Windows + Ctrl + F4 | Close the current virtual desktop |
Windows + Tab | Open Task View to manage desktops and apps |
Accessibility Shortcuts
| Shortcut | Description |
|---|---|
Windows + U | Open Accessibility Settings |
Windows + Plus (+) | Launch Magnifier |
Windows + Esc | Exit Magnifier |
Left Alt + Left Shift + Print Screen | Turn High Contrast on/off |
Left Alt + Left Shift + Num Lock | Enable Mouse Keys |
Windows + Ctrl + Enter | Start Narrator |
Windows + H | Start voice dictation |
Windows Settings and Tools
| Shortcut | Description |
|---|---|
Windows + I | Open Settings |
Windows + A | Open Quick Settings (Wi-Fi, brightness, volume) |
Windows + N | Open Notification Center |
Windows + W | Open Windows Widgets (Windows 11) |
Windows + S or Windows + Q | Open Search |
Windows + K | Open Cast menu |
Windows + P | Choose a presentation display mode |
Windows + V | Open Clipboard history (must be enabled) |
Command Prompt and PowerShell Shortcuts
| Shortcut | Description |
|---|---|
Ctrl + A | Select all text |
Ctrl + C | Copy selected text (when in text selection mode) |
Ctrl + V | Paste text |
Arrow Up/Down | Navigate through command history |
Tab | Auto-complete file and folder names |
Ctrl + Home/End | Jump to beginning/end of the command window buffer |
Microsoft Edge and Web Browser Shortcuts
| Shortcut | Description |
|---|---|
Ctrl + T | Open new tab |
Ctrl + W | Close current tab |
Ctrl + Shift + T | Reopen last closed tab |
Ctrl + Tab | Switch to the next tab |
Ctrl + Shift + Tab | Switch to the previous tab |
Ctrl + L or Alt + D | Focus the address bar |
Ctrl + D | Bookmark current page |
Ctrl + Shift + Delete | Open “Clear browsing data” |
Ctrl + F | Find on page |
F5 | Refresh page |
Ctrl + R | Hard refresh (sometimes) |
Special Windows 11 Shortcuts
| Shortcut | Description |
|---|---|
Windows + Z | Open Snap Layouts |
Windows + C | Open Microsoft Teams Chat |
Windows + Alt + K | Mute/unmute mic (system-wide) |
Windows + Shift + S | Open Snipping Tool |
Windows + G | Open Xbox Game Bar |
Windows + Ctrl + Shift + B | Wake display from black screen |
Windows + Alt + R | Start/stop screen recording (Game Bar) |
Frequently Asked Questions (FAQ)
How do I memorize Windows keyboard shortcuts?
Use repetition and practice frequently used shortcuts daily. Create cheat sheets or labels on your keyboard if necessary.
Do Windows 10 and Windows 11 shortcuts differ?
Most shortcuts are the same, but Windows 11 adds new ones for features like Snap Layouts, Widgets, and Teams integration.
Can I customize keyboard shortcuts in Windows?
Windows doesn’t offer deep native customization for shortcuts, but third-party tools like PowerToys and AutoHotKey allow you to create custom key bindings.
Are these shortcuts safe to use on work computers?
Yes, but check with your IT department if administrative restrictions or custom software policies are in place.
Conclusion
Keyboard shortcuts are a powerful tool that unlock the full potential of your Windows PC. By reducing dependency on the mouse and speeding up common tasks, shortcuts significantly enhance your efficiency and overall computing comfort. Whether you’re navigating files, switching apps, capturing your screen, or managing virtual desktops, Windows keyboard shortcuts can transform how you interact with your system.
We recommend bookmarking this article and referring back as needed. Practice the shortcuts that are most relevant to your workflow, and over time they’ll become second nature. For advanced customization, explore tools like PowerToys or AutoHotKey to create macros and user-defined shortcuts tailored to your needs.
Start incorporating these keyboard shortcuts into your routine today, and take control of your Windows environment like never before.


![How to Use WhatsApp Web? [Beginners Friendly] how-to-use-whatsapp-web-thumb](https://www.internetoutsider.com/wp-content/uploads/2025/05/how-to-use-whatsapp-web-thumb-218x150.jpg)