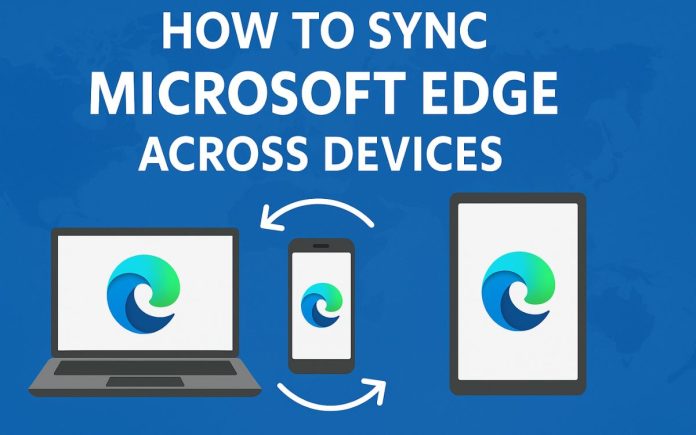Have you ever started browsing a website on your computer and wanted to pick up right where you left off on your phone or tablet? With Microsoft Edge, that’s easy to do. Edge has a feature called sync, which lets you save your bookmarks, passwords, history, and more—and access them on any device where you’re signed in. That means no more retyping web addresses, losing important tabs, or struggling to remember passwords.
Whether you’re using a Windows PC, Mac, Android phone, or iPhone, syncing Microsoft Edge can make your online experience much smoother and more convenient. In this guide, we’ll show you step-by-step how to turn on sync, what information you can share across devices, and how to fix any problems if sync isn’t working. You don’t need to be a tech expert—just follow along, and you’ll be syncing in no time!
What Is Sync in Microsoft Edge?
Sync is a feature in Microsoft Edge that allows you to save your browser data and make it available on other devices. This means your bookmarks, passwords, history, and even open tabs can follow you no matter where you are or which device you’re using.
When you sign in to Microsoft Edge with a Microsoft account and turn on sync, your data gets stored securely in the cloud. Then, Edge keeps everything updated on all your devices automatically.
Why You Should Sync Edge Across Devices
Here are some benefits of syncing Microsoft Edge:
- Access bookmarks anywhere: Favorite websites are available on all your devices.
- Saved passwords: No need to remember multiple passwords.
- Browsing history: Continue reading an article from where you left off on another device.
- Open tabs: Pick up your web activity exactly where you left it.
- Autofill data: Forms fill faster with synced addresses and payment info.
- Personalization: Get personalized browsing experiences like suggestions and recent activities.
In short, syncing makes your life easier and more efficient.
What Can You Sync in Microsoft Edge?
Microsoft Edge allows you to sync the following types of data:
| Data Type | Description |
|---|---|
| Favorites | Your bookmarked websites |
| Passwords | Saved passwords for websites and services |
| Addresses | Information like names, phone numbers, and addresses for autofill |
| Payment Info | Credit/debit card details (encrypted) |
| Collections | Grouped content like articles or images you save |
| Browsing History | Sites you’ve visited |
| Open Tabs | Tabs you have open on other synced devices |
| Extensions | Browser add-ons installed on one device |
| Settings | Your Edge preferences and appearance settings |
Prerequisites: What You Need Before You Start Syncing
Before you can sync Microsoft Edge across your devices, there are a few things you’ll need to have ready. Don’t worry—it’s nothing too complicated, and most users already meet these requirements. Still, it’s helpful to double-check to make sure everything is in place before you start.
1. A Microsoft Account
To use the sync feature in Edge, you must sign in with a Microsoft account. This can be an Outlook.com, Hotmail.com, Live.com, or even a Microsoft work or school account. If you don’t already have one, you can create a free account at account.microsoft.com.
2. Updated Version of Microsoft Edge
Make sure you’re using the latest version of Microsoft Edge. Sync works best—and most reliably—when your browser is up to date. To check, go to Settings > About Microsoft Edge. The browser will automatically update if a newer version is available.
3. Internet Connection
Sync needs an active internet connection to work. This is how your data is uploaded from one device and downloaded onto another. Without a stable connection, sync can’t happen.
4. Supported Devices
Microsoft Edge sync works on Windows PCs, macOS, Android phones/tablets, and iOS devices. Just make sure Edge is installed on each device you want to sync.
5. Permission to Sync (Work or School Accounts)
If you’re using a work or school account, some organizations may block sync for security reasons. If you don’t see the sync option, check with your IT administrator.
Once all these items are in place, you’re ready to move on to syncing your Microsoft Edge browser across all your devices!
How to Set Up Sync on Desktop
Here’s how to turn on sync in Microsoft Edge on a Windows or macOS computer:
Step 1: Open Microsoft Edge
Click on the Edge icon to open the browser.
Step 2: Sign In
- Click the profile icon in the top right corner of the browser.
- Select Sign in.
- Enter your Microsoft account email and password.
- Choose Sync your data when prompted.
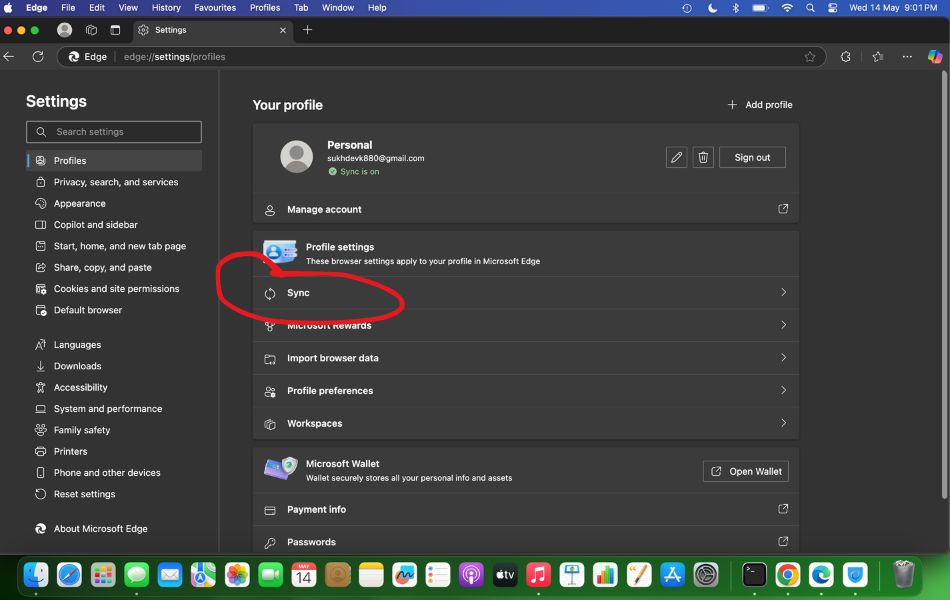
Step 3: Turn On Sync
- Click on the three dots (…) in the upper-right corner.
- Select Settings.
- Go to Profiles > Sync.
- Toggle on the items you want to sync (Favorites, Passwords, etc.).

And that’s it! Your Edge browser is now syncing with your Microsoft account.
How to Sync Microsoft Edge on Android and iOS
Syncing Edge on mobile is just as easy. Here’s how to do it:
Step 1: Download Microsoft Edge
Download the Microsoft Edge app from the Google Play Store (Android) or App Store (iOS).
Step 2: Sign In
- Open the app.
- Tap the profile icon.
- Sign in with your Microsoft account.
- You’ll be prompted to enable sync. Tap Turn on sync.
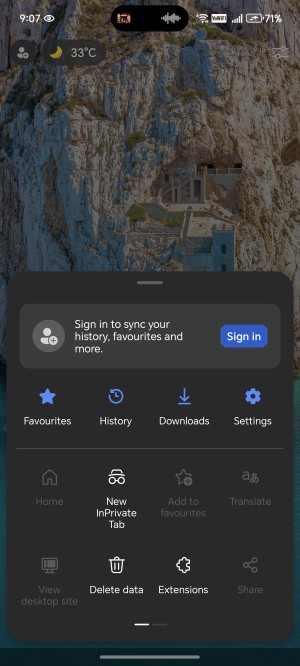
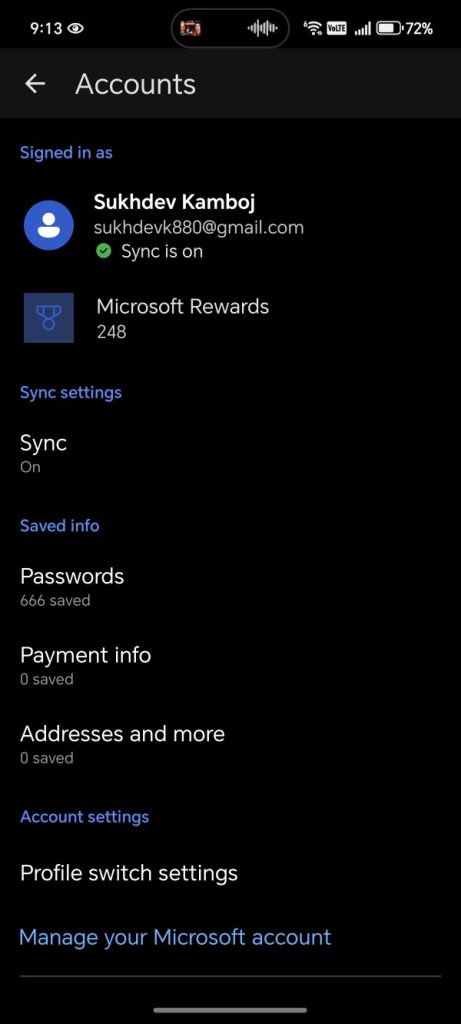
Step 3: Customize Sync Settings
- Tap the three-dot menu at the bottom or top-right.
- Go to Settings > Accounts > Sync.
- Choose what data you want to sync.
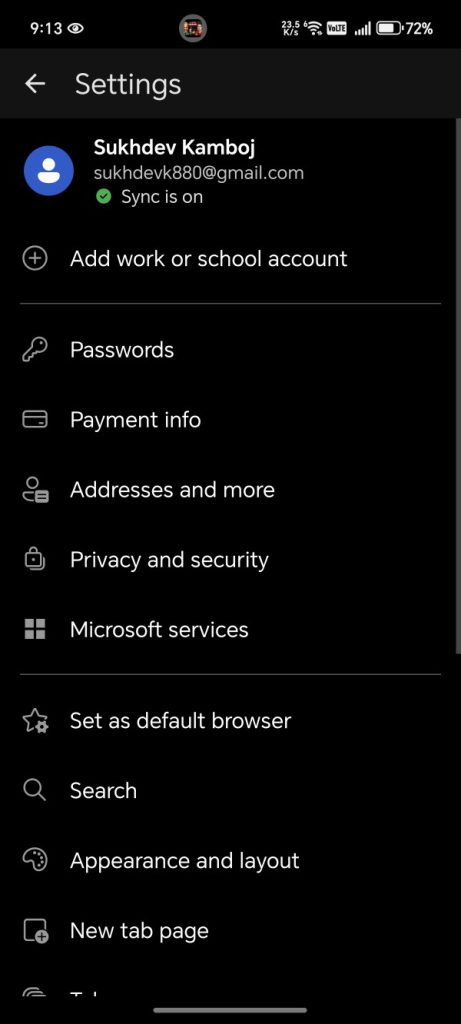
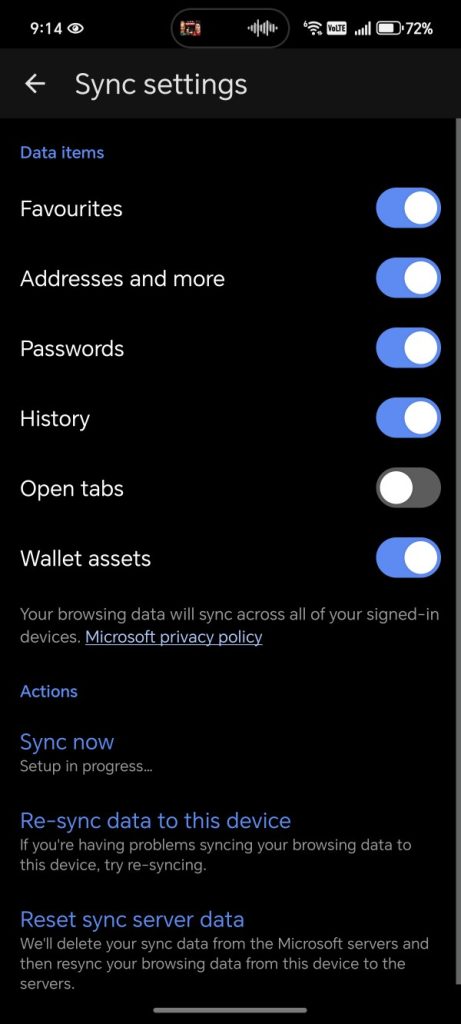
Now your bookmarks, history, and more are available on your mobile device too.
Managing Sync Settings
You can customize what to sync at any time. Here’s how:
On Desktop
- Click Settings > Profiles > Sync.
- Toggle individual items on or off.
On Mobile
- Open the app.
- Tap Settings > Accounts > Sync.
- Toggle sync options according to your preference.
You can turn off sync completely or only stop syncing specific types of data.
Disable Sync on Windows or macOS
- Open Microsoft Edge.
- Click your profile icon in the top-right corner of the browser window.
- Select “Manage profile settings” or go directly to
Settings. - Under “Profiles,” click on “Sync.”
- You will see a list of sync options (Favorites, History, Open Tabs, Passwords, etc.).
- Turn off individual sync types or click “Turn off sync” at the top to disable all syncing entirely.
- Confirm your choice if prompted.
Troubleshooting Sync Issues
Sometimes, even when you follow all the steps correctly, Microsoft Edge may not sync your data as expected. If you’re facing issues like bookmarks not showing up on another device, saved passwords missing, or sync being stuck, don’t worry. These problems are usually easy to fix. Below are common reasons why sync might not work—and how to solve them.
Check Your Internet Connection
Sync requires a stable internet connection. If your Wi-Fi or mobile data is weak or disconnected, Edge won’t be able to upload or download your data.
What to do:
- Make sure your device is connected to the internet.
- Try visiting a few websites to confirm that your connection is working properly.
- Switch networks or restart your router if needed.
Make Sure You’re Signed In
You must be signed in to Edge with your Microsoft account for syncing to work. If you signed out or your session expired, sync will stop.
How to check:
- Click the profile icon in the top-right corner of the browser.
- If it says “Sign in,” you’re not logged in.
- Click it and sign in with your Microsoft account.
Verify Sync Is Turned On
Just being signed in isn’t enough—sync has to be enabled in your settings.
Steps to confirm:
- Go to
Settings > Profiles > Sync. - Make sure the toggle switch is turned on.
- Check that the specific data types (like Favorites, Passwords, History) you want to sync are also enabled.
Update Microsoft Edge
Sometimes, outdated versions of Edge can cause sync problems. Updating your browser can often fix bugs and restore syncing.
How to update:
- Open Edge and click on the three-dot menu (•••).
- Go to
Help and feedback > About Microsoft Edge. - The browser will check for updates and install them automatically.
Restart the Browser or Device
A simple restart can fix temporary glitches.
- Close and reopen Microsoft Edge.
- If that doesn’t help, try restarting your entire device.
Sign Out and Back In
If sync seems stuck or isn’t updating correctly, try signing out of your Microsoft account and then signing back in.
To do this:
- Go to
Settings > Profiles. - Click Sign out.
- After signing out, restart Edge and sign back in.
Check Your Microsoft Account Status
Sometimes, problems with your Microsoft account itself can affect syncing.
What to do:
- Visit https://account.microsoft.com.
- Make sure your account is active and there are no security or verification issues.
Group Policy or Admin Restrictions
If you’re using a work or school account, your organization may block sync for security reasons. In that case, you’ll need to contact your IT admin to enable syncing.
Clear Sync Data and Reset
As a last resort, you can reset your sync data and start fresh.
Warning: This will remove synced data from Microsoft’s cloud, but not from your local device.
Steps:
- Go to https://account.microsoft.com/privacy.
- Sign in and find the Clear browsing data section.
- Choose Clear sync data.
If you’ve tried everything and sync still isn’t working, you can also visit the official Microsoft Edge support page or contact Microsoft for help.
Final Thoughts
Syncing Microsoft Edge across your devices is a smart way to stay organized and save time. Once you set it up, your bookmarks, passwords, open tabs, and browsing history follow you wherever you go—whether you’re switching from your laptop to your phone or using a tablet on the move. It keeps your online life connected and consistent.
The best part? You only have to set it up once, and Edge takes care of the rest. Just make sure you’re signed in with your Microsoft account, your devices are connected to the internet, and your sync settings are turned on.
Whether you’re a student, professional, or casual user, syncing can make your day-to-day browsing smoother and more convenient. If you ever run into issues, they’re usually easy to fix with a few simple steps. Give it a try, and experience how seamless and productive browsing can really be!
Frequently Asked Questions (FAQs)
Do I need a Microsoft account to sync in Edge?
Yes, you must sign in with a Microsoft account (or work/school account) on all devices you want to sync. Syncing won’t work without an active login.
Can I choose what data gets synced?
Yes. In Edge settings, you can selectively sync data like favorites, history, passwords, open tabs, and more. You can also turn off sync completely at any time.
Will disabling sync delete my data?
No. Disabling sync stops data from updating across devices but doesn’t delete anything locally. You can also delete synced data manually from the Microsoft Privacy Dashboard.
Is Edge sync secure?
Yes. Microsoft encrypts all synced data in transit and at rest. Sensitive data like passwords can also be protected with end-to-end encryption and a sync passphrase.

![How to Sync Microsoft Edge Across Devices [Phone/Laptop/PC] Sync Microsoft Edge Across Devices](https://www.internetoutsider.com/wp-content/uploads/2025/05/Sync-Microsoft-Edge-Across-Devices-218x150.jpg)
![How to Play Bing Homepage Quiz? [2025 Updated] how-to-play-bing-homepage-quiz](https://www.internetoutsider.com/wp-content/uploads/2025/05/how-to-play-bing-homepage-quiz-218x150.jpg)

![How to Use WhatsApp Web? [Beginners Friendly] how-to-use-whatsapp-web-thumb](https://www.internetoutsider.com/wp-content/uploads/2025/05/how-to-use-whatsapp-web-thumb-218x150.jpg)