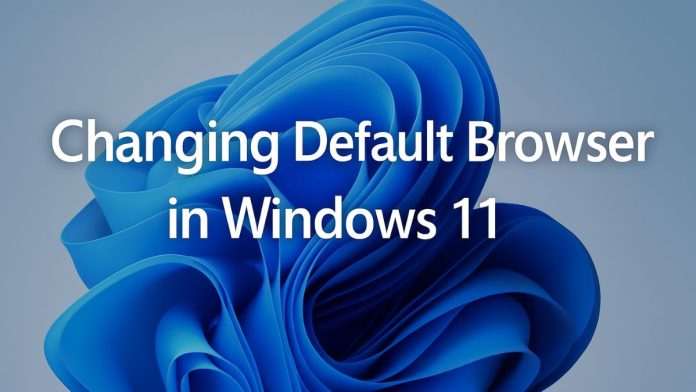Windows 11 brings a sleek, modern interface and a host of new features designed to enhance user productivity and system performance. However, like its predecessor Windows 10, Microsoft has tightly integrated its own browser, Microsoft Edge, into the operating system. While Edge has improved significantly over the years, many users still prefer alternative browsers like Google Chrome, Mozilla Firefox, Opera, Brave, or others due to personal preference, specific feature sets, or compatibility needs.
One of the more controversial aspects of Windows 11 is the way it handles default applications—particularly the default web browser. Changing the default browser is not as straightforward as it was in earlier versions of Windows, and it requires more deliberate steps. In this guide, we’ll walk you through everything you need to know about changing the default web browser in Windows 11.
Changing the Default Browser via Settings
Here’s how to change your default browser from Microsoft Edge to another browser using Windows 11’s Settings:
Step-by-Step Instructions:
- Open Settings
PressWindows + Ito open the Settings app. - Navigate to Default Apps
Go to Apps > Default Apps. - Search for the Browser You Installed
In the search bar under “Set defaults for applications,” type the name of the browser you installed (e.g., Chrome). - Click on the Browser
This will bring up a list of file types and protocols (e.g., .htm, .html, HTTP, HTTPS) associated with browsers. - Set as Default
If available, click the “Set default” button at the top to set your chosen browser as the default for all supported file types and links. This button is a feature introduced in newer builds of Windows 11. If the “Set default” button is not present:- Manually click each file type or link type (e.g.,
.html,.htm,HTTP,HTTPS). - Select your desired browser from the pop-up list.
- Confirm the change by clicking OK.
- Manually click each file type or link type (e.g.,
Repeat this for all web-related file types and protocols to ensure a complete switch.
Using Browser Prompts to Set Default
Most browsers will detect they are not the default upon launch and will offer to set themselves as default. Here’s how to use this feature:
Example in Chrome:
- Launch Chrome.
- A prompt should appear at the top: “Chrome isn’t your default browser.”
- Click Set as default.
- Windows 11 will redirect you to the Default Apps settings page.
- Complete the process by selecting Chrome for relevant file types.
This method is quick but may still require manual tweaks.
Why You Might Want to Change Your Default Browser
There are several reasons users may prefer a different browser than Microsoft Edge:
- Familiarity: Long-time users of Chrome or Firefox may find Edge unfamiliar or lacking in features they rely on.
- Extensions: While Edge now supports Chrome extensions, users may find more stability and broader support directly in Chrome.
- Privacy Concerns: Browsers like Firefox, Brave, and Tor emphasize user privacy more strongly than Edge.
- Performance: Some users find that their chosen browser performs better on their hardware.
- Cross-platform Syncing: Browsers like Chrome and Firefox offer robust sync features across devices and platforms.
Whatever your reason, changing your default browser in Windows 11 ensures that links you click (in email, documents, or apps) open in your preferred browser.
Frequently Asked Questions (FAQs)
How do I know if my browser is set as the default?
Open the browser. Most will display a message like “[Browser Name] is not your default browser” if it isn’t already. You can also verify it by going to:
Settings > Apps > Default Apps, and checking the app associated with .html, .htm, HTTP, and HTTPS.
Is it possible to set different default browsers for different file types?
Yes. Windows 11 allows granular control over which app handles specific file types and link protocols. You can assign .pdf files to open in Edge while .html opens in Chrome, for example.
Does changing the default browser require admin rights?
No, a standard user can change the default browser without administrative privileges.
Will Windows updates reset my default browser?
Sometimes, major Windows updates may revert the default browser back to Microsoft Edge. It’s advisable to check your settings after significant updates.
Conclusion
Changing your default browser in Windows 11 is entirely possible, though the process is more involved than in previous versions. Whether you prefer Chrome for its integration with Google services, Firefox for its commitment to privacy, or another browser for its unique features, Windows 11 allows for such customizations—albeit with a bit more effort.
By following the steps outlined in this guide, you can confidently take control of your browsing experience and tailor your digital environment to your personal preferences. While Windows 11’s design may favor Microsoft Edge, your choices remain open, and with the right approach, switching browsers becomes a seamless transition.

![How to Play Bing Homepage Quiz? [2025 Updated] how-to-play-bing-homepage-quiz](https://www.internetoutsider.com/wp-content/uploads/2025/05/how-to-play-bing-homepage-quiz-218x150.jpg)

![How to Use WhatsApp Web? [Beginners Friendly] how-to-use-whatsapp-web-thumb](https://www.internetoutsider.com/wp-content/uploads/2025/05/how-to-use-whatsapp-web-thumb-218x150.jpg)