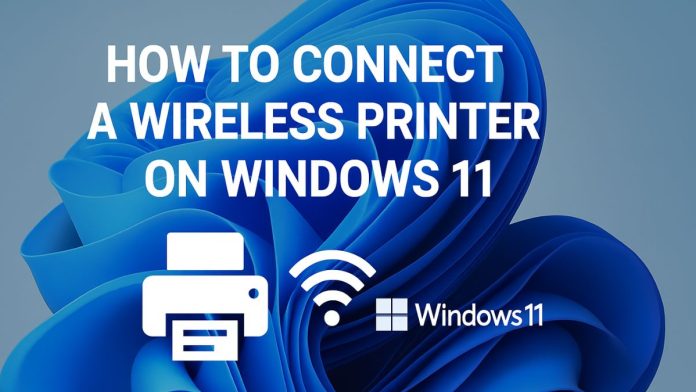Wireless printers connect to a network, enabling computers, laptops, tablets, and even smartphones to send print jobs without a direct USB or Ethernet connection. They are ideal for home offices, small businesses, and shared environments. As long as both the printer and the device are on the same network, printing becomes seamless and more flexible.
Wireless printing not only reduces clutter but also allows you to place the printer anywhere within your Wi-Fi range. However, to enjoy this convenience, setting up the printer correctly is crucial. Fortunately, Windows makes it relatively simple.
Preparing Your Wireless Printer
Step 1: Unbox and Plug In
Take the printer out of its box and remove all protective materials. Plug it into a power source and turn it on.
Step 2: Connect to Wi-Fi
Using the printer’s onboard control panel (usually an LCD screen with navigation buttons or a touchscreen), go to the Network Settings or Wi-Fi Settings.
- Select Wireless Setup Wizard or similar.
- Choose your Wi-Fi network from the list.
- Enter your Wi-Fi password.
Wait for the printer to connect. Most printers will display a confirmation message or a solid Wi-Fi indicator light when successfully connected.
Connecting a Wireless Printer Using Windows Settings
Step 1: Open Printer Settings
- Press
Windows + Ito open Settings. - Click on Devices (or Bluetooth & Devices in Windows 11).
- Select Printers & Scanners from the left-hand menu.
Step 2: Add a Printer
- Click on Add a Printer or Scanner.
- Wait for Windows to search for available printers.
- When your printer appears in the list, click on it and select Add Device.
Windows will take a few moments to connect, install drivers (automatically in most cases), and complete the setup.
Step 3: Print a Test Page
Once added, click on the printer name in the list and select Manage > Print a Test Page to verify that everything is working.
Using WPS (Wi-Fi Protected Setup) to Connect
If your router and printer both support WPS, this is one of the easiest ways to connect:
Step 1: Locate WPS Button
Find the WPS button on your router.
Step 2: Enable WPS on the Printer
- On the printer’s control panel, go to Wireless Settings.
- Select WPS Push Button method.
- The printer will prompt you to press the router’s WPS button.
Step 3: Connect the Printer
- Press and hold the WPS button on your router for a few seconds.
- The printer should automatically connect to the network within two minutes.
After connecting, go to Settings > Devices > Printers & Scanners on Windows to add the printer, as described in the previous section.
Adding the Printer with IP Address
If Windows doesn’t detect your printer automatically, you can manually add it using its IP address.
Step 1: Find the Printer’s IP Address
- Print a Network Configuration Page from the printer (usually found under Settings > Reports).
- Look for the IPv4 Address.
Step 2: Add the Printer Manually
- Open Control Panel > Devices and Printers.
- Click Add a printer.
- Click The printer that I want isn’t listed.
- Choose Add a printer using a TCP/IP address or hostname.
- Enter the IP address and click Next.
Windows will try to detect the printer and install appropriate drivers. Once done, the printer will appear in your printer list.
Installing Manufacturer Software
Many printer brands offer proprietary software that simplifies wireless setup, offers diagnostics, and enables cloud features.
HP Smart
- Download from HP’s website or the Microsoft Store.
- It detects the printer automatically and walks you through setup.
Epson Connect
- Epson’s utility includes setup assistance and mobile printing options.
Canon Easy-PhotoPrint or Canon PRINT
- These apps help in setting up Canon printers wirelessly.
Installing the manufacturer’s software can also ensure you get full access to features like scanning, ink monitoring, and firmware updates.
Troubleshooting Common Issues
Even with user-friendly systems, things can occasionally go wrong. Here are common problems and how to fix them.
Printer Not Detected
- Ensure the printer is powered on.
- Confirm it’s connected to the same Wi-Fi as your computer.
- Restart your router and printer.
- Disable any firewall or antivirus temporarily during setup.
Print Jobs Stuck
- Open Devices and Printers, right-click on your printer, and select See what’s printing.
- Cancel all jobs, then restart the spooler:
- Press
Windows + R, typeservices.msc, press Enter. - Find Print Spooler, right-click > Restart.
- Press
Connection Drops
- Move the printer closer to the router.
- Ensure no interference (walls, microwaves).
- Update printer firmware from the manufacturer’s website.
Tips for Stable Wireless Printing
- Static IP Address: Assign a static IP to your printer to prevent it from changing on reboot.
- Keep Drivers Updated: Windows Update or manufacturer software will keep drivers up to date.
- Name Your Printer: Use a recognizable name like “Home_HP_OfficeJet” to avoid confusion.
- Secure Your Network: Use WPA3 or WPA2 encryption to avoid unauthorized access.
- Restart Periodically: Reboot your router and printer occasionally to clear any glitches.
Conclusion
Connecting a wireless printer to a Windows computer is more intuitive than ever. Whether you use the standard Windows method, WPS, or manual IP entry, you can have your printer up and running in just a few steps. To maximize reliability and performance, ensure that your printer is placed in an area with strong Wi-Fi signal and keep your software up to date.
By following this guide, you can avoid most pitfalls and enjoy the full benefits of wireless printing. Whether you’re printing work documents, school assignments, or family photos, your wireless printer can provide a smooth, cable-free experience.


![How to Use WhatsApp Web? [Beginners Friendly] how-to-use-whatsapp-web-thumb](https://www.internetoutsider.com/wp-content/uploads/2025/05/how-to-use-whatsapp-web-thumb-218x150.jpg)