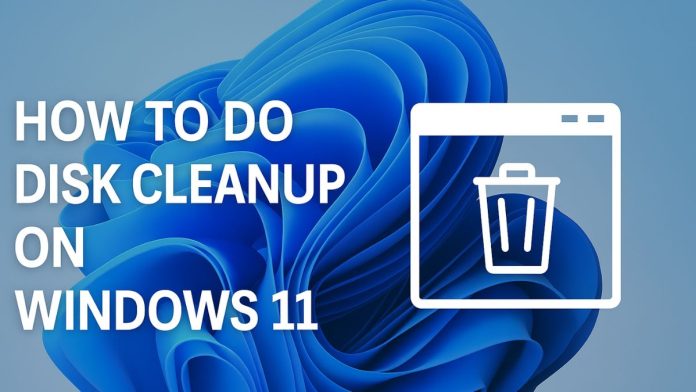As technology advances and operating systems become more sophisticated, maintaining optimal system performance is more crucial than ever. Windows 11, Microsoft’s latest OS, delivers a modern, feature-rich experience—but like any system, it can accumulate unnecessary data over time. Temporary files, cached data, residual system logs, obsolete installations, and more can clutter your storage, degrade performance, and potentially introduce conflicts or errors.
Disk cleanup is an essential part of routine PC maintenance. It not only reclaims valuable disk space but also enhances system responsiveness, improves boot times, and supports smoother updates. Fortunately, Windows 11 includes several built-in tools—such as Storage Sense, the classic Disk Cleanup utility, and the redesigned Temporary Files management interface—that simplify the cleanup process without compromising user data or system stability.
This comprehensive guide explores expert methods for performing disk cleanup on Windows 11, covering both built-in tools and advanced options. Whether you’re a casual user or an IT professional, understanding how to safely and efficiently clear clutter from your system will ensure your PC runs at peak performance. From automated options to manual techniques, we’ll walk you through every aspect of disk cleanup so you can maintain a clean, fast, and reliable Windows 11 environment.
Why Disk Cleanup Matters
Before diving into the methods, it’s important to understand why disk cleanup is essential:
- Improved Performance: Removing unnecessary files can boost system responsiveness and speed.
- Storage Management: Reclaiming disk space can help avoid running out of storage and allows for larger apps, files, and updates.
- Reduced Errors: System logs, old installations, and temporary files can sometimes cause conflicts or errors.
- Better Security: Cleaning up old cache and logs can help reduce data remnants that might be exploited.
- Smoother Updates: Windows Updates require space, and a cleaner system is less likely to fail during upgrades.
Built-in Methods to Perform Disk Cleanup
Using the Windows 11 “Storage Sense” Feature
Storage Sense is an automated cleanup tool built into Windows 11 that can delete temporary files, empty the recycle bin, and manage OneDrive cloud content.
Steps:
- Open Settings:
- Press
Win + Ito open the Settings app.
- Press
- Go to System > Storage:
- In the left panel, click “System”, then select “Storage” on the right.
- Enable Storage Sense:
- Toggle “Storage Sense” to On.
- Click on Storage Sense to configure how it works.
- Configure Cleanup Settings:
- Choose when to run Storage Sense (daily, weekly, monthly, or during low disk space).
- Set how long files stay in the Recycle Bin or Downloads folder before being deleted.
- Enable automatic cleanup of temporary files and cloud-backed content.
- Run Storage Sense Manually (Optional):
- Scroll down and click “Run Storage Sense now” to perform immediate cleanup.
Pros:
- Automated and customizable
- Safe and integrated into Windows
Cons:
- May not delete all advanced system files
Using the Classic “Disk Cleanup” Tool
Despite being an older utility, the Disk Cleanup tool remains effective and is still available in Windows 11.
Steps:
- Open Disk Cleanup:
- Press
Win + Sand search for “Disk Cleanup”. - Select the matching result.
- Press
- Choose Drive:
- A prompt appears asking which drive to clean (usually
C:for the system drive). - Select and click OK.
- A prompt appears asking which drive to clean (usually
- Select Files to Delete:
- Check the boxes for file categories like:
- Temporary Internet Files
- System error memory dump files
- Recycle Bin
- Temporary files
- Thumbnails
- You can click on each type for a short description.
- Check the boxes for file categories like:
- Clean Up System Files:
- Click “Clean up system files” to scan for additional items like:
- Windows Update Cleanup
- Delivery Optimization Files
- Previous Windows Installations
- Click “Clean up system files” to scan for additional items like:
- Confirm and Delete:
- After scanning, recheck desired boxes.
- Click OK > Delete Files.
Pros:
- Thorough for older system files
- Cleans update caches and logs
Cons:
- Slightly outdated interface
- Limited control over automation
Using Settings > Temporary Files Cleanup
Windows 11 allows you to remove temporary files directly through the Settings app with a more modern interface.
Steps:
- Open Settings:
- Press
Win + I.
- Press
- Go to System > Storage > Temporary Files:
- Under Storage, click Temporary files.
- Review Files:
- Windows displays a list of all removable file types, such as:
- Windows Update Cleanup
- Delivery Optimization Files
- Temporary files
- Recycle Bin
- Thumbnails
- Previous Windows installations
- Windows displays a list of all removable file types, such as:
- Select and Delete:
- Check the items you want to remove.
- Click Remove files at the top.
Pros:
- Modern interface
- Easy to understand categories
Cons:
- Doesn’t include advanced tools like Disk Cleanup
Manually Cleaning Specific File Types
If you prefer hands-on control, you can manually delete junk files from certain locations.
Examples:
- Temp Folder:
- Press
Win + R, type%temp%, and press Enter. - This opens the temporary files folder.
- Select all (
Ctrl + A) and delete.
- Press
- Windows Temp Folder:
- Press
Win + R, typeC:\Windows\Temp, and press Enter. - May require admin access.
- Delete contents.
- Press
- Prefetch Folder:
- Type
C:\Windows\Prefetchinto File Explorer. - Delete old files (optional).
- Type
Note: Manual deletion should be done with caution—never delete files unless you understand what they do.
Advanced Cleanup Methods
1. Use Third-Party Cleanup Tools
Third-party tools offer advanced features and often automate the cleaning process better than built-in tools.
Popular Tools:
- CCleaner: Cleans temporary files, browser caches, and more. Also includes registry cleaning.
- BleachBit: Open-source cleaner with privacy-focused cleaning.
- Wise Disk Cleaner: Fast and lightweight with disk defragmentation features.
Pros:
- More aggressive cleanup
- Registry optimization
- Scheduled cleanups
Cons:
- Some tools may include bloatware
- Risk of over-cleaning sensitive files
Tips:
- Always download from the official site.
- Avoid registry cleaning unless you’re experienced.
Uninstall Unused Apps and Features
Clearing unused software can significantly reduce disk usage.
Steps:
- Open Settings > Apps > Installed Apps
- Browse through the list.
- Click the three-dot menu next to an app.
- Click Uninstall.
Alternatively, remove optional Windows features:
- Go to Settings > Apps > Optional features
- Remove unused components like legacy internet tools, handwriting input, etc.
Clean Up Large and Duplicate Files
Use File Explorer or third-party tools to identify large files.
Steps:
- Open File Explorer.
- In any folder, use the search bar and enter: arduinoCopyEdit
size:>1GB - Sort by size to identify large files.
For duplicate file cleanup:
- Use tools like Duplicate Cleaner Free or AllDup.
Using Command Line for Disk Cleanup
You can automate Disk Cleanup using command-line tools for advanced users or system administrators.
Use Cleanmgr.exe:
- Press
Win + R, type: bashCopyEditcleanmgr /sageset:1- Choose options you want.
- Then run: bashCopyEdit
cleanmgr /sagerun:1
This executes the cleanup based on your preset.
When and How Often Should You Do Disk Cleanup?
- Light users: Once a month
- Heavy users or gamers: Every 1–2 weeks
- Low disk space: As soon as you’re notified
- After Windows updates: Always clean old updates
Enable Storage Sense for automatic cleanup based on usage patterns.
What Not to Delete
While disk cleanup is helpful, deleting the wrong items can have unintended consequences. Avoid removing:
- Windows ESD installation files (used for resetting your PC)
- Download folder contents unless you’ve backed them up
- System Restore points unless you’re sure you won’t need them
- Previous Windows installations unless you no longer need to revert
Always double-check file descriptions and ensure you understand their purpose.
Conclusion
Disk cleanup in Windows 11 is not just about saving storage—it’s about maintaining a healthy, fast, and efficient computer. Whether you’re using built-in tools like Disk Cleanup, Storage Sense, or opting for third-party utilities, there are multiple ways to optimize your system. By following the steps above and performing regular cleanups, you’ll ensure your Windows 11 machine stays in top shape.
Take time to understand the tools, avoid risky deletions, and schedule regular maintenance—it’s worth the effort for long-term performance.


![How to Play Bing Homepage Quiz? [2025 Updated] how-to-play-bing-homepage-quiz](https://www.internetoutsider.com/wp-content/uploads/2025/05/how-to-play-bing-homepage-quiz-218x150.jpg)

![How to Use WhatsApp Web? [Beginners Friendly] how-to-use-whatsapp-web-thumb](https://www.internetoutsider.com/wp-content/uploads/2025/05/how-to-use-whatsapp-web-thumb-218x150.jpg)