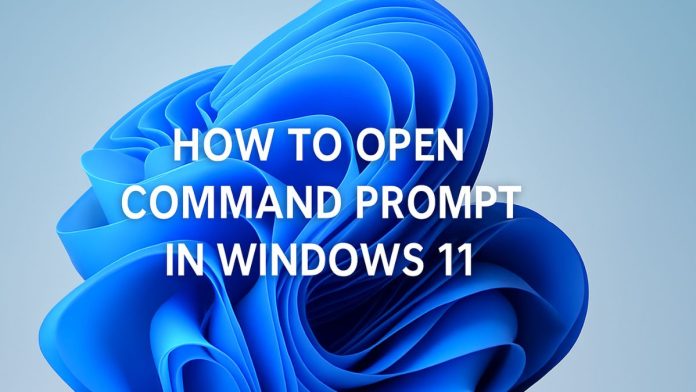The Command Prompt, also known as cmd or cmd.exe, is a powerful command-line interface in Microsoft Windows that allows users to execute commands and perform various administrative tasks. Whether you’re troubleshooting your system, running batch scripts, or accessing hidden tools, knowing how to open the Command Prompt is essential for every Windows user.
This guide will walk you through multiple ways to open the Command Prompt in Windows 7, 8, 10, and 11, covering both basic and advanced techniques. Each Windows version has its own interface quirks, so we’ll cover methods specific to each one as well as universal options. By the end, you’ll be equipped to launch Command Prompt in nearly any situation.
What Is the Command Prompt?
Before diving into the various methods of launching it, it helps to understand what the Command Prompt actually is. The Command Prompt is a command-line interpreter application available in most Windows operating systems. It provides a text-based interface for interacting with your computer and performing advanced functions like:
- Running scripts and batch files
- Managing files and directories
- Configuring network settings
- Checking system information
- Troubleshooting system issues
Many power users, IT professionals, and system administrators rely on it for quick access to powerful tools.
Why Multiple Ways to Open Command Prompt?
Sometimes you may be unable to use your mouse or your desktop may not be loading properly. In these cases, keyboard shortcuts or alternate methods become essential. This guide provides redundancy and flexibility — which is especially useful during troubleshooting.
How to Open Command Prompt in Windows 7
Windows 7 was released in 2009 and continues to have a loyal user base. Here’s how you can open Command Prompt in several ways:
Method 1: From the Start Menu
- Click the Start button in the lower-left corner.
- In the Search programs and files box, type:
cmd - Press Enter or click on the
cmd.exeresult.
Method 2: Run as Administrator
Sometimes, you need administrative privileges.
- Type
cmdinto the search box. - Right-click on
cmd.exeor “Command Prompt” from the results. - Choose Run as administrator.
Method 3: Using Run Dialog
- Press Windows Key + R to open the Run dialog box.
- Type:
cmd - Press Enter.
Method 4: Create a Desktop Shortcut
- Right-click on the desktop.
- Select New > Shortcut.
- In the location field, type:
cmd - Click Next, name the shortcut, and click Finish.
Method 5: Task Manager
- Press Ctrl + Shift + Esc to open Task Manager.
- Go to File > New Task (Run…).
- Type
cmdand press Enter.
How to Open Command Prompt in Windows 8 and 8.1
Windows 8 introduced the Start screen instead of the traditional Start menu. That changed how users interact with the system.
Method 1: From the Start Screen
- Press the Windows key to open the Start screen.
- Start typing:
cmd - Click on the Command Prompt result or press Enter.
Method 2: Run as Administrator
- On the Start screen, type
cmd. - Right-click the result.
- From the bottom options, click Run as administrator.
Method 3: Win + X Menu
- Press Windows Key + X or right-click the Start button.
- Select Command Prompt or Command Prompt (Admin).
(Note: In later versions of Windows 8.1, this menu may show PowerShell instead — see replacement instructions in the Windows 10 section.)
Method 4: File Explorer
- Open any folder or File Explorer.
- Click in the address bar and type: nginxCopyEdit
cmd - Press Enter — Command Prompt will open in that directory.
How to Open Command Prompt in Windows 10
Windows 10 brought back the Start menu, blending elements from Windows 7 and 8. Here’s how to open Command Prompt:
Method 1: Start Menu Search
- Click on the Start button or press the Windows key.
- Type:
cmd - Press Enter, or click the Command Prompt app.
Method 2: Run as Administrator
- From search results, right-click on Command Prompt.
- Select Run as administrator.
Method 3: Win + X Menu
- Press Windows Key + X or right-click the Start button.
- Select Command Prompt or Command Prompt (Admin).
Note: On newer versions of Windows 10, this may default to PowerShell instead of Command Prompt. To revert:
- Go to Settings > Personalization > Taskbar.
- Toggle off “Replace Command Prompt with Windows PowerShell”.
Method 4: File Explorer
- Open File Explorer.
- Navigate to any folder.
- In the address bar, type:
cmd - Press Enter.
Method 5: Using Run
- Press Windows Key + R.
- Type:
cmd - Hit Enter.
Method 6: Shortcut or Taskbar Pin
- Search
cmdin Start. - Right-click > Pin to taskbar or Pin to Start for future access.
How to Open Command Prompt in Windows 11
Windows 11 emphasizes a cleaner UI, which made PowerShell more prominent. Still, you can access Command Prompt through these ways:
Method 1: Search Menu
- Click on the Search icon on the taskbar or press Windows + S.
- Type:
cmd - Press Enter or click the result.
Method 2: Run as Administrator
- From the search results, right-click Command Prompt.
- Choose Run as administrator.
Method 3: Windows Terminal
Windows Terminal is now the default in Windows 11 but includes Command Prompt as a profile.
- Press Windows + X and choose Windows Terminal or Terminal (Admin).
- If it opens in PowerShell, click the dropdown arrow and choose Command Prompt.
You can set Command Prompt as the default shell by:
- Opening Windows Terminal
- Clicking the dropdown arrow > Settings
- Under Startup, choose Command Prompt as the default profile.
Method 4: Run Dialog
- Press Windows + R.
- Type
cmdand press Enter.
Method 5: File Explorer
- Open File Explorer.
- Type
cmdinto the address bar and press Enter.
Bonus: Open Command Prompt at Boot or Recovery Mode
Sometimes your system won’t boot properly. Here’s how to access Command Prompt from recovery environments:
Windows 7
- Boot from installation media or recovery disk.
- Choose Repair your computer.
- Select your OS > Click Command Prompt.
Windows 8/10/11
- Hold Shift while clicking Restart from the login screen.
- Choose Troubleshoot > Advanced Options > Command Prompt.
This method gives you system-level access, useful for repairs, boot fixes, and more.
Keyboard Shortcuts Summary
| Action | Shortcut |
|---|---|
| Open Run Dialog | Windows + R |
| Open Start Menu Search | Windows key |
| Open Power User Menu | Windows + X |
| Open Task Manager | Ctrl + Shift + Esc |
| Open Search | Windows + S |
Security Note: Administrator vs Standard Prompt
Some commands require elevated (admin) privileges. For example, commands like:
sfc /scannow
netsh winsock reset
chkdsk
will fail without admin rights. Always check whether you need to use “Run as administrator”.
Conclusion
The Command Prompt remains a vital tool in the Windows ecosystem across all versions — Windows 7, 8, 10, and 11. Whether you’re performing basic tasks, troubleshooting, or executing advanced commands, knowing how to launch the Command Prompt in different environments ensures you’re always prepared.
We’ve covered at least 20 different ways to open the Command Prompt — through search, shortcuts, terminal, recovery mode, and more. Familiarize yourself with a few methods that work best for you, and you’ll always have this essential tool at your fingertips.

![How to Sync Microsoft Edge Across Devices [Phone/Laptop/PC] Sync Microsoft Edge Across Devices](https://www.internetoutsider.com/wp-content/uploads/2025/05/Sync-Microsoft-Edge-Across-Devices-218x150.jpg)
![How to Play Bing Homepage Quiz? [2025 Updated] how-to-play-bing-homepage-quiz](https://www.internetoutsider.com/wp-content/uploads/2025/05/how-to-play-bing-homepage-quiz-218x150.jpg)

![How to Use WhatsApp Web? [Beginners Friendly] how-to-use-whatsapp-web-thumb](https://www.internetoutsider.com/wp-content/uploads/2025/05/how-to-use-whatsapp-web-thumb-218x150.jpg)