sharing files and folders quickly and securely is more important than ever. Whether you’re working from home, collaborating on projects, or simply sending vacation photos to friends, having a reliable file-sharing solution is essential. OneDrive, Microsoft’s cloud storage service, is built directly into Windows 11, making it one of the easiest and most efficient ways to share documents, photos, videos, and more. With just a few clicks, you can send files, set permissions, and manage access — all without needing any extra software.
Whether you’re a student, professional, or everyday user, learning how to share content using OneDrive will help you save time and stay organized. This guide will walk you through the complete process, from setting up OneDrive to managing shared files, with simple steps and clear instructions tailored for Windows 11 users. Let’s explore how to share files and folders the smart way with OneDrive.
What is OneDrive?
OneDrive is Microsoft’s cloud storage service that allows you to store files online and access them from anywhere. It works just like a hard drive, but it lives in the cloud, meaning your files are saved on Microsoft’s secure servers instead of just your computer. OneDrive comes built into Windows 11, which means you don’t need to download anything extra—it’s already part of your system.
When you save a file to the OneDrive folder on your PC, it’s automatically backed up to your online OneDrive account. This lets you access the same files on your phone, tablet, or another computer, as long as you’re signed in with your Microsoft account. If you make changes to a file, the updates sync across all your devices in real-time. This makes it ideal for anyone who needs access to important documents from multiple places.
You also get free storage—usually 5 GB with a Microsoft account—and much more if you subscribe to Microsoft 365. That’s plenty of space to save your most important files, such as work documents, school papers, photos, and videos.
Why Share Files and Folders with OneDrive?
Sharing files is one of OneDrive’s most powerful features. It allows you to send files to other people without needing to attach them to an email or carry a USB stick. Here are the key benefits of sharing using OneDrive:
Easy to Use: OneDrive is built directly into File Explorer on Windows 11. This means you can simply right-click any file or folder and choose “Share.” You don’t have to learn a new app or sign up for a third-party service—everything is already set up.
Access Anywhere: Shared files and folders can be accessed from anywhere using a web browser or the OneDrive mobile app. Whether the person you’re sharing with is using a computer, phone, or tablet, they’ll be able to view or download the files easily.
Customizable Permissions: You have full control over who sees your files and what they can do with them. When you share, you can choose whether the recipient can view only or edit the file. You can also set expiration dates on shared links, add passwords, or even stop sharing at any time.
Real-Time Collaboration: If you share Microsoft Office files like Word documents or Excel spreadsheets, you and others can collaborate in real time. This means multiple people can work on the same document at the same time, with all changes visible instantly. It’s a great tool for team projects, business work, or school group assignments.
No Size Limits Like Email: Emails often limit file attachments to 25 MB or less. With OneDrive, you can share large files—like full-resolution photos or lengthy videos—without worrying about size limits. Just generate a link and send it to anyone.
Security and Reliability: OneDrive uses Microsoft’s top-level security, including encryption and secure access, to keep your data safe. You don’t need to worry about unauthorized users accessing your content. And if you accidentally delete a file, you can often restore it from the OneDrive Recycle Bin.
OneDrive isn’t just a place to store your files—it’s a complete solution for accessing, sharing, and collaborating on content. Whether you’re sharing a folder of holiday pictures with your family or collaborating on a business document with colleagues, OneDrive makes the process simple, secure, and flexible. With its deep integration into Windows 11, you can share files in just a few clicks, no tech skills are required.
Getting Started: Set Up OneDrive on Windows 11
Before you start sharing, make sure your OneDrive is set up:
Open OneDrive:
- Click on the cloud icon in the system tray (bottom right of your screen).
- If you don’t see it, open the Start Menu and type “OneDrive” to launch it.
Sign in:
- Sign in with your Microsoft account. This is usually your Outlook, Hotmail, or Live.com email.
Choose your OneDrive folder location:
- You can use the default location or choose a custom folder.
Sync your files:
- Move or save files to your OneDrive folder to sync them automatically to the cloud.

How to Share Files Using OneDrive on Windows 11
Method 1: Using File Explorer
- Open File Explorer (Win + E).
- Navigate to the OneDrive folder on the left pane.
- Locate the file you want to share.
- Right-click the file and choose Share.
- A sharing window will pop up. Here you can:
- Enter the email address of the person you want to share with.
- Or click “Copy link” to generate a sharing link.
- Click Send or Copy the link and share it via email, chat, or message.
Method 2: Share from OneDrive Website
- Open your browser and go to onedrive.live.com.
- Sign in with your Microsoft account.
- Find the file you want to share.
- Click the Share icon (a person with a +).
- Choose your sharing settings:
- Set permissions (view or edit).
- Add an expiration date if needed.
- Click Send or Copy link.
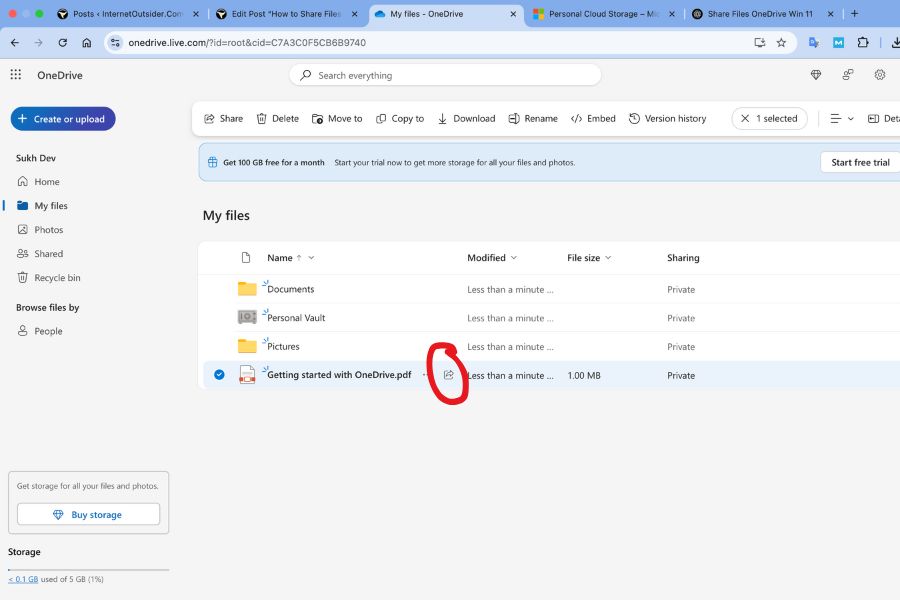
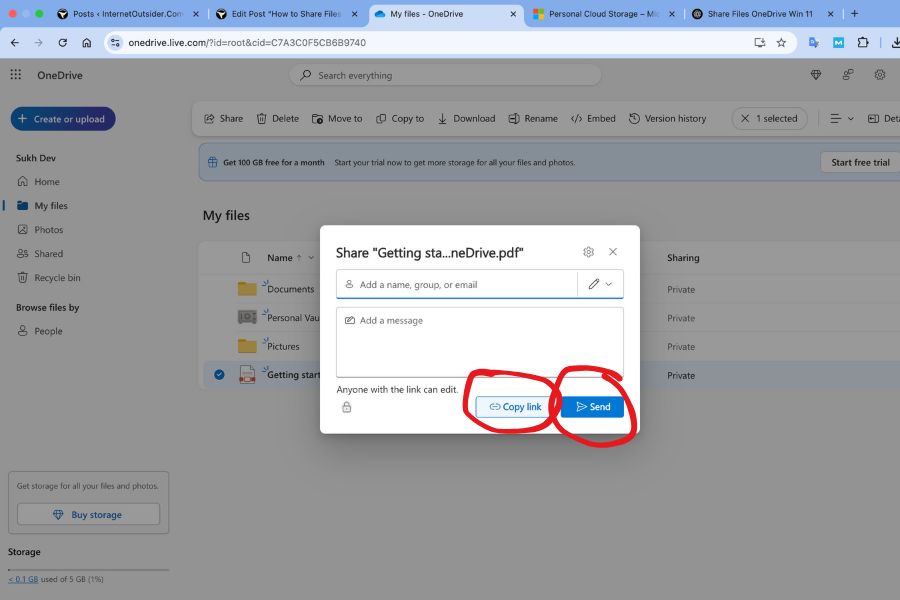
How to Share Folders Using OneDrive on Windows 11
Sharing folders is great for team collaboration or sharing large sets of files like documents or photos.
Steps to Share a Folder:
- Open File Explorer.
- Go to your OneDrive folder.
- Right-click on the folder you want to share and select Share.
- In the share dialog:
- Enter email addresses or click Copy link.
- Select whether people can edit or view the folder.
- Click Send or Copy link and share the folder link with others.
- When sharing folders, changes made by others with “edit” permission will sync in real-time, allowing for collaborative work.
How to Manage Sharing Permissions
When sharing with OneDrive, you can control exactly who can view or edit your files. This is useful for privacy and security.
Permission Options:
- Can view: The person can only see the file.
- Can edit: The person can view and make changes to the file.
- Specific people: Only the selected people can access it.
- Anyone with the link: Anyone who gets the link can access it.
- People in your organization: Only people from your work or school can access.
To manage these settings:
- Right-click the shared file or folder.
- Click Manage access.
- Adjust or remove permissions as needed.
- You can also stop sharing at any time by clicking the X next to the user or link.
How to Stop Sharing Files and Folders
If you no longer want others to access your shared files or folders, you can stop sharing easily. here are easy steps:
- Open File Explorer and go to your OneDrive folder.
- Right-click the file or folder.
- Click Manage access.
- You’ll see all the people who have access.
- Click the X next to the link or person to revoke access.
- The file/folder will no longer be shared.
Access Shared Files from Other Devices
You can view and access shared files or folders from any device using:
- The OneDrive website (https://onedrive.live.com)
- OneDrive app on Android, iPhone, or tablet
- OneDrive desktop app on another PC or Mac
Simply log in with the same Microsoft account and your files will be there.
Final Thoughts
Sharing files and folders using OneDrive on Windows 11 is not only easy but also secure and flexible. Whether you’re collaborating with coworkers or sharing memories with family, OneDrive gives you full control over who can access your content.
With features like permission management, expiration dates, and password protection, you can share with confidence. And thanks to the real-time sync and Office integration, working together becomes smoother than ever. So go ahead—use the steps in this guide to take full advantage of OneDrive’s file-sharing power on your Windows 11 PC.


![How to Use WhatsApp Web? [Beginners Friendly] how-to-use-whatsapp-web-thumb](https://www.internetoutsider.com/wp-content/uploads/2025/05/how-to-use-whatsapp-web-thumb-218x150.jpg)




