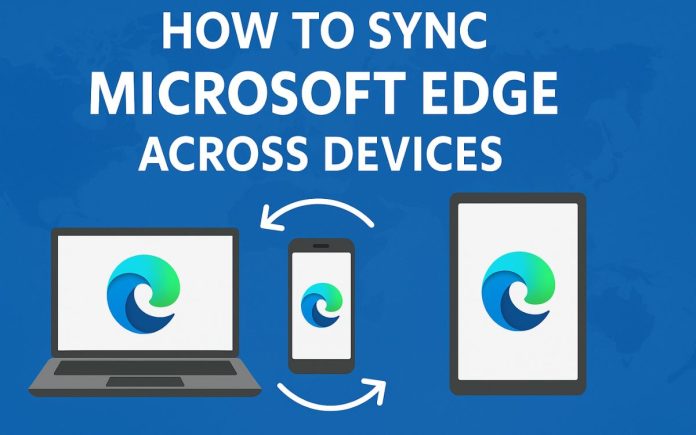In our increasingly digital and mobile world, users demand seamless access to their web activity across devices. Whether you’re browsing on a laptop at work, continuing on a tablet during your commute, or picking up your phone in the evening, the ability to access the same open tabs, browsing history, and bookmarks across all devices can significantly enhance productivity and convenience.
Fortunately, Microsoft Edge—the modern, Chromium-based browser developed by Microsoft—offers a robust syncing feature that allows you to do just that. As of 2025, Microsoft has further refined and optimized Edge’s synchronization capabilities, ensuring smoother integration across Windows, macOS, iOS, and Android platforms. In this comprehensive guide, we will walk you through how to sync Microsoft Edge across devices, the prerequisites for doing so, what exactly gets synced, and how to troubleshoot any issues you may encounter along the way.
Prerequisites: What You Need Before You Start Syncing
Before you can sync across devices using Microsoft Edge, there are several prerequisites you need to fulfill. The syncing functionality relies heavily on your Microsoft account and certain device settings. Here’s what you’ll need:
Internet Connection
Syncing requires a stable internet connection. Your devices must be connected to the web for changes to be uploaded to Microsoft servers and reflected across all devices.
A Microsoft Account
You must be signed in to Microsoft Edge using the same Microsoft account (or organizational account if you’re using a work or school account) on all devices. This account acts as the bridge between devices, allowing your data to be securely stored and accessed via the Microsoft cloud.
Latest Version of Microsoft Edge
Ensure that you’re running the latest version of Microsoft Edge on all devices. Microsoft frequently updates Edge to enhance security, performance, and features. As of early 2025, the latest stable version supports full tab syncing across platforms including Windows 11, Windows 10, macOS, iOS, and Android.
Sync Enabled on All Devices
You need to explicitly enable sync in the settings of each Edge installation. This is a privacy-first feature—sync is not turned on by default. It gives users control over which data types (such as passwords, history, open tabs, bookmarks, etc.) are shared.
Step-by-Step Guide to Sync Microsoft Edge Across Devices
The process of enabling sync is straightforward, but it differs slightly depending on your operating system. Below is a step-by-step guide for each major platform.
On Windows or macOS
- Launch Microsoft Edge
Open the Microsoft Edge browser. - Sign In to Your Microsoft Account
Click on your profile icon in the top-right corner. If you’re not signed in, click “Sign in to sync data” and enter your Microsoft account credentials. - Enable Sync
After signing in, Edge will prompt you to enable sync. Click “Turn on sync”. You can also access sync settings manually by navigating to:Settings > Profiles > Sync - Choose What to Sync
Make sure to toggle on whatever you want to sync. You can enable syncing for favorites, history, extensions, tabs, passwords, and more depending on your preference. - Repeat on Other Desktop Devices
Follow the same steps on any other computer you want to sync with.
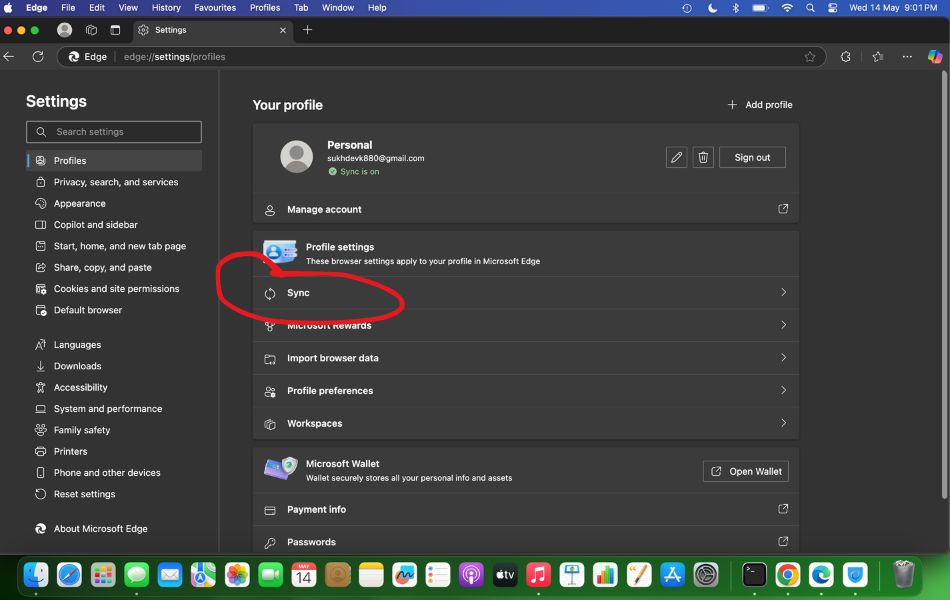

On Android Devices
- Install Microsoft Edge from Google Play
Download and install the Microsoft Edge app. - Sign In to the Same Microsoft Account
Open the app and sign in using the same Microsoft account you use on your desktop. - Enable Sync
Tap the menu icon (three horizontal dots) > Settings > Account > Sync. Ensure that necessary options are selected. - Verify Sync Status
After enabling sync, you should start seeing options from other devices.
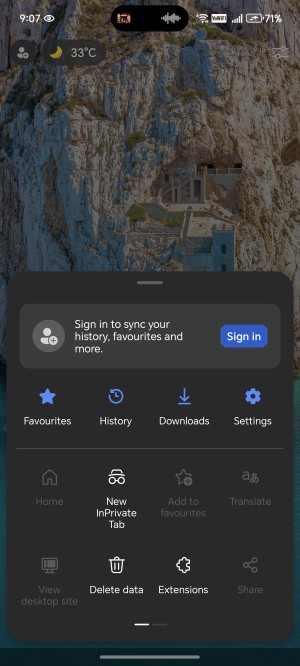
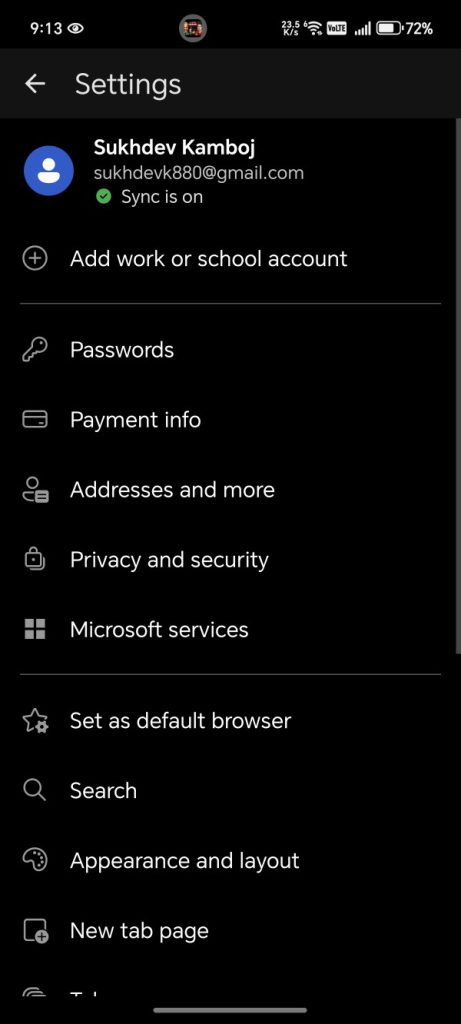
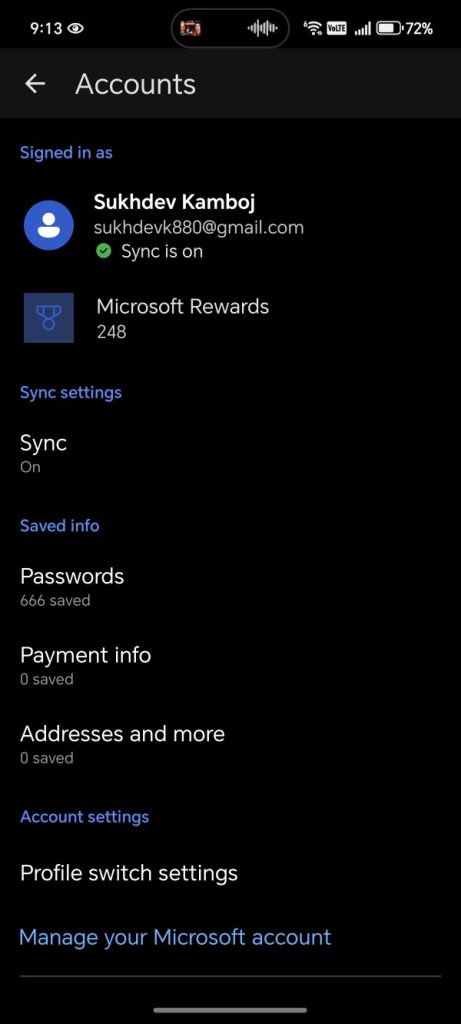
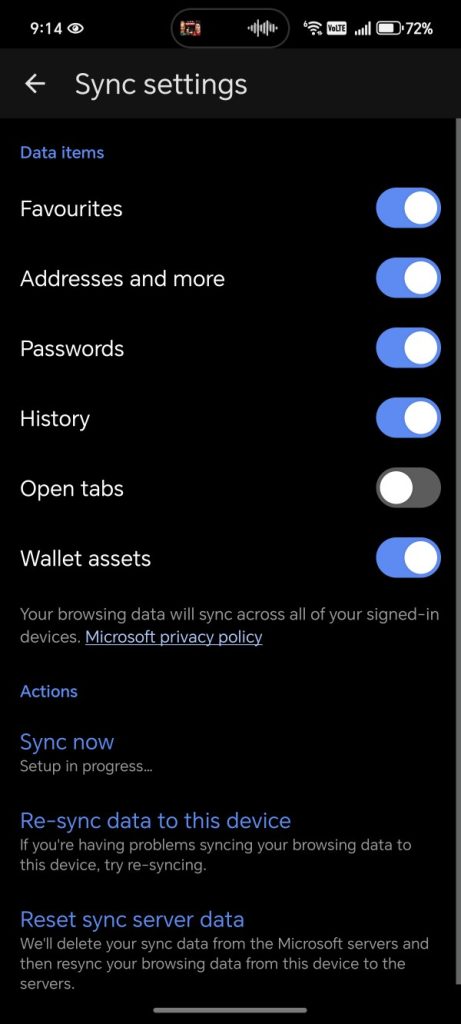
On iOS Devices (iPhone/iPad)
- Install Microsoft Edge from the App Store
Open the App Store, search for Microsoft Edge, and install it. - Sign In and Enable Sync
Open Edge, sign in with your Microsoft account, and go to Settings > Account > Sync. Turn on the toggles. - Access Synced Tabs
Tap the tab switcher icon, then scroll to view tabs open on other devices.
Disable Sync on Windows or macOS
- Open Microsoft Edge.
- Click your profile icon in the top-right corner of the browser window.
- Select “Manage profile settings” or go directly to
Settings. - Under “Profiles,” click on “Sync.”
- You will see a list of sync options (Favorites, History, Open Tabs, Passwords, etc.).
- Turn off individual sync types or click “Turn off sync” at the top to disable all syncing entirely.
- Confirm your choice if prompted.
Troubleshooting Sync Issues
Syncing usually works smoothly, but sometimes you may encounter issues. Here’s how to resolve common problems:
- Sync Is Not Working
Ensure you’re signed in on all devices and that sync is turned on in the Edge settings. Also, check for internet connectivity and the latest version of Edge. - Tabs Not Updating
This can happen if a device hasn’t been used in a while. Open Edge on that device and ensure sync runs properly. Restart the browser if needed. - Device Not Showing in List
If your device is not appearing, try signing out and signing back in. Reinstalling Edge can also resolve persistent issues. - Sync Disabled by Organization
If you’re using Edge in a workplace environment, administrators may restrict sync features. Contact your IT admin for guidance.
Privacy and Security of Synced Data
Security is paramount when syncing data across devices. Microsoft uses end-to-end encryption for sensitive data like passwords and form-fill information. Other data, such as open tabs and history, is encrypted in transit and at rest. Additionally, users can control what to sync and can delete their sync data from the Microsoft privacy dashboard at any time.
If you’re particularly privacy-conscious, consider setting up a Sync Passphrase, which adds an additional layer of encryption for your data.
Future of Tab Syncing in Edge
Looking ahead, Microsoft is expected to continue refining the sync experience. With advancements in AI, we may soon see predictive tab recommendations across devices, AI-organized tab groups, or proactive syncing based on user context (e.g., suggesting work-related tabs during office hours). Microsoft is already integrating Copilot AI in Windows and Office; it is only a matter of time before Copilot becomes an active participant in how we manage and sync browser tabs.
Conclusion
In conclusion, syncing Microsoft Edge across devices offers users a seamless, integrated browsing experience that enhances productivity, convenience, and continuity. Whether you’re moving between a desktop at work, a tablet on the go, or a smartphone at home, Edge ensures your open tabs, history, and collections follow you effortlessly. With just a few simple steps—signing in with a Microsoft account and enabling sync—you unlock the full potential of a cross-platform browser designed for today’s dynamic lifestyle.
Microsoft’s continued investment in security, AI integration, and cloud performance makes Edge a reliable choice for syncing data safely and intelligently. For professionals, students, or casual users, the ability to start a session on one device and continue on another without interruption saves time and eliminates repetitive tasks. By enabling tab sync, you’re taking a proactive step toward a more connected and efficient digital workflow that keeps pace with your everyday needs.
Frequently Asked Questions (FAQs)
Do I need a Microsoft account to sync in Edge?
Yes, you must sign in with a Microsoft account (or work/school account) on all devices you want to sync. Syncing won’t work without an active login.
Can I choose what data gets synced?
Yes. In Edge settings, you can selectively sync data like favorites, history, passwords, open tabs, and more. You can also turn off sync completely at any time.
Will disabling sync delete my data?
No. Disabling sync stops data from updating across devices but doesn’t delete anything locally. You can also delete synced data manually from the Microsoft Privacy Dashboard.
Is Edge sync secure?
Yes. Microsoft encrypts all synced data in transit and at rest. Sensitive data like passwords can also be protected with end-to-end encryption and a sync passphrase.


![How to Play Bing Homepage Quiz? [2025 Updated] how-to-play-bing-homepage-quiz](https://www.internetoutsider.com/wp-content/uploads/2025/05/how-to-play-bing-homepage-quiz-218x150.jpg)

![How to Use WhatsApp Web? [Beginners Friendly] how-to-use-whatsapp-web-thumb](https://www.internetoutsider.com/wp-content/uploads/2025/05/how-to-use-whatsapp-web-thumb-218x150.jpg)