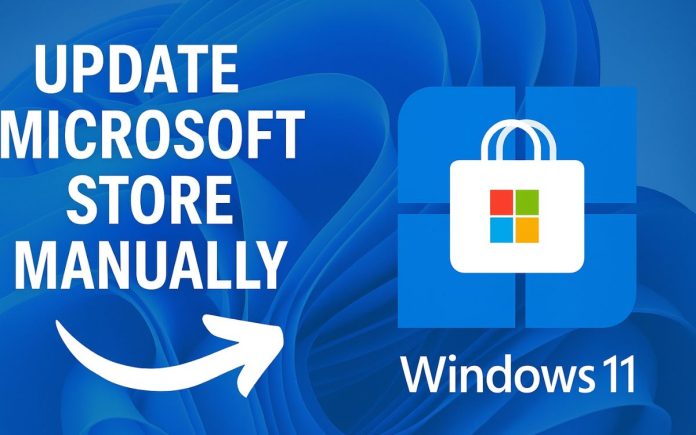The Microsoft Store is a core part of the Windows 11 experience. It provides access to a wide range of apps, games, utilities, and even movies—all from a single, centralized platform. Unlike previous versions of Windows, Microsoft has modernized the Store in Windows 11 with a fresh design, improved performance, and better support for both traditional desktop apps and newer app formats. By default, the Microsoft Store app updates itself automatically in the background, ensuring that users always have the latest features and security patches. However, automatic updates don’t always work as expected.
There are many cases where users may need to manually update the Microsoft Store—perhaps due to bugs, a corrupt installation, or to gain access to new features sooner. In some instances, the Store may stop functioning altogether or fail to download apps unless it is manually refreshed or reinstalled. Knowing how to manually update the Microsoft Store is not only useful—it can also save time and prevent frustration.
This guide will walk you through multiple ways to manually update the Microsoft Store app in Windows 11. Whether you’re a beginner or a tech-savvy user, the step-by-step instructions will help you keep the Store running smoothly and up to date.
Why You Might Need to Manually Update the Microsoft Store
Before we dive into the step-by-step guide, let’s understand why you might want to manually update the Microsoft Store:
- Auto-update failures: Sometimes, the Store doesn’t update itself automatically due to background service issues or configuration problems.
- New features: Microsoft may release new design changes or performance improvements that you want to access early.
- Bug fixes: Manual updates can fix known glitches, such as the Store not opening, slow loading, or failed downloads.
- Corrupted Store app: If the app is malfunctioning, reinstalling or manually updating can often fix the issue.
Method 1: Update Microsoft Store via the Store App Itself
The easiest and most straightforward method is to update Microsoft Store from within the Store.
Step-by-Step Instructions:
- Open the Microsoft Store
- Click on the Start Menu and search for “Microsoft Store”.
- Click the app icon to launch it.
- Access the Library Section
- In the Microsoft Store window, go to the bottom-left corner and click on the Library icon (three horizontal lines with books).
- Check for Updates
- In the Library section, you’ll see a button that says “Get updates”.
- Click on this button.
- Wait for Updates to Install
- The system will check for all app updates, including the Microsoft Store itself.
- If an update is available, it will automatically download and install.
- Restart the Store App
- After updating, close and reopen the Store to see the changes.
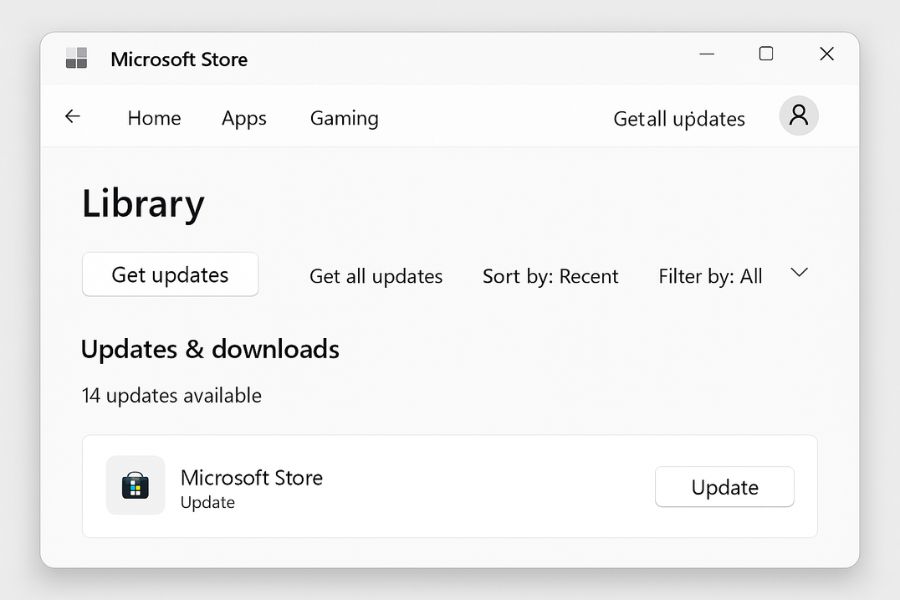
Tip: If the “Get updates” button does not work or is grayed out, try restarting your PC and attempt the steps again.
Method 2: Use Windows PowerShell to Reinstall and Update Microsoft Store
If the Store app is malfunctioning or you want a cleaner method, use Windows PowerShell to reinstall and update it.
How to Reinstall Microsoft Store Using PowerShell:
- Open PowerShell as Administrator
- Press
Windows + Xand select Windows Terminal (Admin) or PowerShell (Admin). - Confirm the UAC prompt.
- Press
- Run the Reinstallation Command
Paste the following command and pressEnter:Get-AppxPackage -allusers Microsoft.WindowsStore | Foreach {Add-AppxPackage -DisableDevelopmentMode -Register "$($_.InstallLocation)\AppXManifest.xml"} - Wait for the Process to Finish
- This command reinstalls and updates the Microsoft Store for all users.
- You may see a progress bar or command completion messages.
- Restart Your PC
- Once completed, restart your PC for changes to take effect.
Caution: Modifying system apps using PowerShell should be done carefully. Always backup your system before running such commands.
Method 3: Update Microsoft Store via Windows Update
Many users don’t realize that Microsoft Store updates may be bundled with system updates.
Steps to Update via Windows Update:
- Open Windows Settings
- Press
Windows + Ito open Settings. - Go to Windows Update in the left sidebar.
- Press
- Check for Updates
- Click “Check for updates”.
- If there is a Microsoft Store update bundled with the system update, it will install automatically.
- Restart Your Computer
- Some updates require a restart. Make sure to reboot your PC.
Make this a regular habit to keep all system components, including Microsoft Store, up to date.
Method 4: Reset or Repair Microsoft Store Before Updating
Sometimes, you may need to reset or repair the Microsoft Store if it is stuck or not updating properly.
Steps to Reset Microsoft Store:
- Go to Settings > Apps
- Press
Windows + I> Click on Apps > Select Installed apps.
- Press
- Search for Microsoft Store
- Find “Microsoft Store” in the list or use the search bar.
- Click the Three Dots > Advanced Options
- Click on the three-dot menu beside Microsoft Store and choose Advanced options.
- Scroll Down to the Reset Section
- Click Repair first. If that doesn’t work, click Reset.
- Reopen Microsoft Store
- After reset, open Microsoft Store and follow Method 1 to check for updates.
Resetting the Store does not uninstall your apps but will log you out of the Store temporarily.
Method 5: Use the Microsoft Store Installer Package (MSIX Bundle)
For advanced users or in cases where the Store is corrupted, downloading the MSIX bundle from a trusted source can help.
Here’s How to Do It:
- Visit the Website: https://store.rg-adguard.net/
- This tool allows you to generate direct Microsoft links for Store apps.
- Search for Microsoft Store Package
- In the input box, enter the URL:
https://www.microsoft.com/en-us/p/microsoft-store/9wzdncrfjbmp
- In the input box, enter the URL:
- Choose “Retail” from the Dropdown and Click the Checkmark
- Download the Latest Version
- Scroll to find the latest
.msixbundlefile for the Microsoft Store. - Download it.
- Scroll to find the latest
- Install Using PowerShell
- Right-click the downloaded file and select Copy as path.Open PowerShell as administrator.Use the following command:
Add-AppxPackage -Path "Paste-your-path-here" - Restart and Use the Updated Microsoft Store
Only download from official Microsoft-generated links. Avoid third-party sites to prevent malware risk.
Troubleshooting Tips for Microsoft Store Update Issues
Sometimes, even after following all methods, updates may still fail. Here are some common fixes:
Run Windows Store Troubleshooter
- Go to Settings > System > Troubleshoot > Other troubleshooters.
- Click on Windows Store Apps > Run.
Clear Microsoft Store Cache
- Press
Windows + R, typewsreset.exe, and press Enter. - This will reset the Store cache.
Ensure Date and Time Are Correct
- Incorrect system time can prevent Store updates.
- Go to Settings > Time & language > Date & time.
Sign Out and Sign In Again
- Open Microsoft Store > Click your profile icon > Sign out.
- Sign back in with your Microsoft account.
How to Know If You’re Running the Latest Version of Microsoft Store?
To check the version:
- Open Microsoft Store.
- Click your profile picture > App settings.
- Scroll down and note the Version number.
You can compare this version with the one listed online at Microsoft’s official documentation or by generating an MSIX package (see Method 5).
Conclusion
Manually updating the Microsoft Store app in Windows 11 is a simple yet powerful way to ensure your system stays secure, stable, and feature-rich. While the Store is designed to update itself automatically, there are times when a manual update becomes necessary—whether due to a malfunction, a pending system issue, or simply to gain access to the latest improvements faster.
In this guide, we covered multiple effective methods to manually update the Microsoft Store, including using the built-in “Get updates” option in the Store, updating through Windows Update, using PowerShell commands, and downloading the latest version directly via MSIX bundle. Each method serves a unique purpose, so you can choose the one that best suits your situation.
By keeping the Microsoft Store up to date, you ensure better compatibility with apps, receive security patches promptly, and enjoy new features as Microsoft rolls them out. Whether you’re a casual user or an advanced Windows enthusiast, knowing how to manually update the Store gives you more control over your Windows 11 experience.


![How to Use WhatsApp Web? [Beginners Friendly] how-to-use-whatsapp-web-thumb](https://www.internetoutsider.com/wp-content/uploads/2025/05/how-to-use-whatsapp-web-thumb-218x150.jpg)