Staying connected is more important than ever in this digital world. WhatsApp has become one of the most popular messaging apps worldwide, allowing users to send texts, share media, make calls, and stay in touch with friends and family. While the mobile app is widely used, WhatsApp Web offers a convenient way to use WhatsApp directly from your computer browser.
Whether you’re working on your desktop or prefer typing with a keyboard, WhatsApp Web can improve your productivity and comfort. This article will walk you through how to use WhatsApp Web, from setup to features, security tips, and troubleshooting—perfect for both beginners and regular users.
What is WhatsApp Web?
WhatsApp Web is a browser-based extension of the WhatsApp mobile application. It mirrors your messages from your mobile device and displays them on your desktop or laptop screen. Essentially, it allows you to use WhatsApp on a bigger screen while maintaining all your chat history and contacts from the mobile app.
It’s not a standalone service—you must have WhatsApp installed on your phone to use WhatsApp Web. The web interface syncs in real-time with your mobile app, ensuring seamless communication across platforms.
Requirements to Use WhatsApp Web
Before you start using WhatsApp Web, make sure you meet the following requirements:
- A smartphone with the WhatsApp app installed and active.
- A stable internet connection on both your phone and computer.
- A compatible web browser (Google Chrome, Microsoft Edge, Firefox, Safari, etc.).
- Optional: WhatsApp Web Desktop app (for PC or Mac).
How to Open WhatsApp Web on Your Computer
Using WhatsApp Web is simple and doesn’t require any downloads (unless you opt for the desktop app). Here’s how to get started:
Step-by-Step Instructions
- Open Your Browser
- Launch a browser such as Chrome, Edge, Firefox, or Safari on your computer.
- Visit the WhatsApp Web Website
- Go to https://web.whatsapp.com.
- You will see a QR code on the screen.
- Open WhatsApp on Your Phone
- On Android: Open the app and tap the three dots (menu) in the top-right corner, then tap Linked Devices.
- On iPhone: Go to Settings > Linked Devices.
- Scan the QR Code
- Tap Link a Device, and your camera will open.
- Point your phone’s camera at the QR code displayed on your computer screen.
- Start Chatting
- Once scanned, your WhatsApp chats will appear on your computer screen instantly.
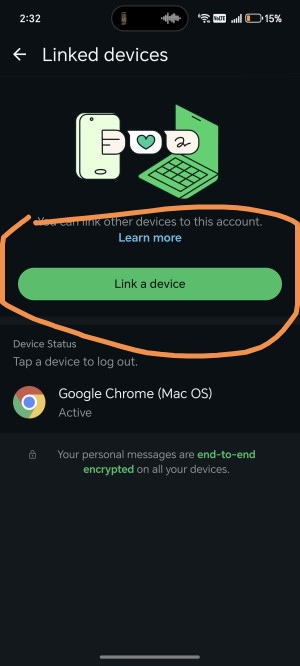
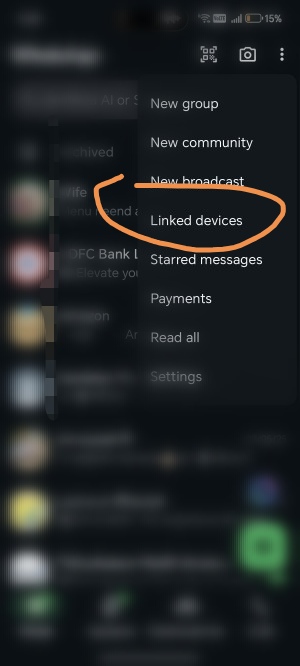
WhatsApp Web vs WhatsApp Desktop App: Which One Should You Use?
When it comes to staying connected via WhatsApp on your computer, you have two main choices: WhatsApp Web and the WhatsApp Desktop App. While both serve the same purpose—letting you send and receive messages from your computer—they differ in several key areas that may influence which one is better for you.

1. Ease of Access
WhatsApp Web is browser-based and requires no installation. You simply visit web.whatsapp.com, scan the QR code using your mobile phone, and you’re in. It’s ideal for quick, one-time use or if you’re on a shared or public computer. In contrast, the Desktop App needs to be downloaded and installed on your PC or Mac. It’s better suited for frequent users who prefer a more stable, permanent setup.
2. Performance
The Desktop App generally offers better performance than WhatsApp Web. Since it’s a standalone application, it uses your computer’s resources more efficiently and is less dependent on your browser. WhatsApp Web can lag or become unresponsive, especially if you have multiple tabs open or are using a low-end machine. For power users or those who multitask heavily, the Desktop App delivers smoother performance.
3. Notifications
While both options support desktop notifications, the Desktop App integrates better with your operating system. You’ll receive consistent alerts, even when your browser is closed. WhatsApp Web, however, stops sending notifications if the browser tab is closed or your computer enters sleep mode. So, if you rely on real-time messaging, the Desktop App offers a more reliable experience.
4. Functionality
The core features—messaging, media sharing, voice messages, and file attachments—are available on both platforms. However, the Desktop App has a slight edge with features like native support for keyboard shortcuts and better file drag-and-drop capabilities. In some cases, it also supports voice and video calls (Windows 10 64-bit version 1903 and later or macOS 10.13 and later), something that WhatsApp Web does not offer.
5. Resource Usage
WhatsApp Web consumes fewer system resources because it’s browser-based. It’s ideal for users who don’t want to install additional software. The Desktop App, on the other hand, uses more RAM and disk space but offers faster access and greater reliability.
6. Security
Both versions mirror messages from your phone, meaning your device must stay connected to the internet. While both are secure, the Desktop App might offer slightly better security due to fewer dependencies on third-party browsers and fewer open tabs or extensions that might interfere.
Which One Should You Use?
- Choose WhatsApp Web if you prefer a lightweight, no-install solution, especially for short or occasional use.
- Choose the Desktop App if you use WhatsApp heavily on your computer, need stable performance, frequent notifications, or want access to voice/video calling.
In summary, WhatsApp Web is great for casual use and flexibility, while the Desktop App is better suited for users who demand consistency, performance, and more advanced features. Your choice ultimately depends on how often and how intensively you use WhatsApp on your computer.
Here’s a clear table comparing WhatsApp Web and the WhatsApp Desktop App across various key features:
| Feature | WhatsApp Web | WhatsApp Desktop App |
|---|---|---|
| Installation | No installation required (browser-based) | Requires download and installation |
| Accessibility | Accessible from any web browser | Only available on installed devices |
| Performance | Depends on browser and system load | Generally faster and more stable |
| Notifications | Works only when browser/tab is open | System-level notifications, more reliable |
| Voice & Video Calls | Not supported | Supported on Windows 10+ and macOS 10.13+ |
| Keyboard Shortcuts | Limited support | Full support for native shortcuts |
| File Sharing | Supported, but limited drag-and-drop | Easier drag-and-drop and file handling |
| Resource Usage | Lower RAM and disk usage | Higher resource usage due to installation |
| Security | Secure, but depends on browser environment | Slightly more secure due to dedicated app |
| Best For | Casual or occasional users | Frequent and heavy users |
Using WhatsApp Web Desktop App
If you prefer not to keep your browser open, you can install the WhatsApp Desktop App, available for Windows and macOS.
How to Install WhatsApp Desktop
- Visit https://www.whatsapp.com/download.
- Download the version for your operating system.
- Install and launch the app.
- Scan the QR code just like with the web version.
The desktop app offers all the same features with potentially better performance and system integration.
Security and Privacy on WhatsApp Web
WhatsApp Web is designed with privacy in mind, but it’s essential to follow some safety tips:
Log Out After Use: Always log out from public or shared computers. You can do this from the web interface or directly from your phone.
Use Screen Lock: Enable auto-lock or screen timeout features on your computer to protect your chat window.
End Sessions Remotely: Go to WhatsApp > Linked Devices on your phone and tap Log out from all devices if you suspect unauthorized access.
Encrypted Messages: WhatsApp Web uses the same end-to-end encryption as the mobile app, so your messages stay secure.
Limitations of WhatsApp Web
While WhatsApp Web is powerful, it has a few limitations:
- No support for voice or video calls (except in the desktop app).
- You can’t update status or change settings like your profile picture or privacy settings.
- Your phone must stay connected to the internet; otherwise, WhatsApp Web will be disconnected.
- Limited multitasking support compared to mobile.
WhatsApp Web Keyboard Shortcuts
Here are a few handy keyboard shortcuts to speed up your workflow on WhatsApp Web:
| Shortcut | Function |
|---|---|
| Ctrl + N | Start new chat |
| Ctrl + Shift + ] | Next chat |
| Ctrl + Shift + [ | Previous chat |
| Ctrl + E | Archive chat |
| Ctrl + Shift + M | Mute chat |
| Ctrl + Backspace | Delete chat |
| Ctrl + Shift + U | Mark as unread |
These shortcuts can significantly improve your efficiency if you use WhatsApp Web often.
Troubleshooting WhatsApp Web Issues
If you run into issues using WhatsApp Web, here are some common problems and solutions:
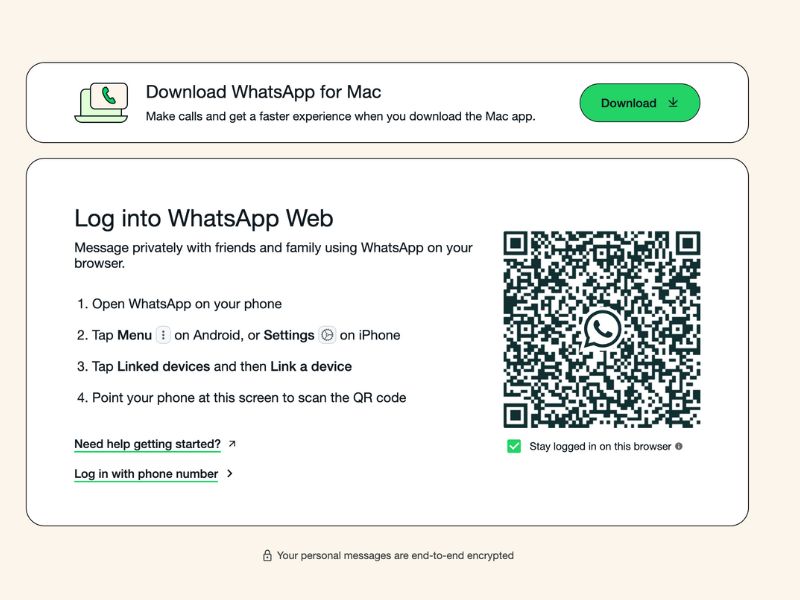
Problem 1: QR Code Not Scanning
- Ensure your phone’s camera is working.
- Clean the camera lens and check the brightness of your screen.
- Refresh the QR code by reloading the page.
Problem 2: Messages Not Syncing
- Check your internet connection on both devices.
- Ensure WhatsApp is running on your phone.
- Log out and log in again.
Problem 3: Web Session Logs Out Automatically
- This can happen if your phone’s internet disconnects.
- Disable battery-saving mode or background data restrictions for WhatsApp.
Tips for Better WhatsApp Web Usage
To make the most of WhatsApp Web, consider these tips:
- Pin Important Chats – Right-click and pin chats you use frequently.
- Use Dark Mode – Reduce eye strain by enabling dark mode under settings.
- Set Desktop Notifications – So you don’t miss messages while working.
- Organize Media – Download shared media to keep your files organized.
- Stay Logged In on Trusted Devices – Avoid repeated logins if using your own PC.
Final Thoughts
WhatsApp Web is a valuable extension of the WhatsApp mobile app that provides convenience, productivity, and flexibility for users who prefer or need to work from a desktop or laptop. Whether you’re at work or home, WhatsApp Web keeps your conversations flowing without constantly picking up your phone.
With features like media sharing, voice messages, and easy keyboard input, it’s a powerful tool once you get the hang of it. As long as you maintain good security practices, you can safely enjoy all the benefits WhatsApp Web has to offer.
Frequently Asked Questions (FAQs)
Is WhatsApp Web free?
Yes, WhatsApp Web is completely free to use. All you need is an active WhatsApp account and internet access.
Can I use WhatsApp Web without a phone?
No, you need your phone to log in and stay connected. However, once linked, you can continue using WhatsApp Web as long as your phone has internet.
Does WhatsApp Web work with multiple accounts?
Currently, WhatsApp Web supports one account per session. However, you can use different browsers or incognito mode to access multiple accounts.
Can I make video calls on WhatsApp Web?
Video and voice calling is only available on the WhatsApp desktop app, not in browser-based WhatsApp Web.


![How to Use WhatsApp Web? [Beginners Friendly] how-to-use-whatsapp-web-thumb](https://www.internetoutsider.com/wp-content/uploads/2025/05/how-to-use-whatsapp-web-thumb-218x150.jpg)




